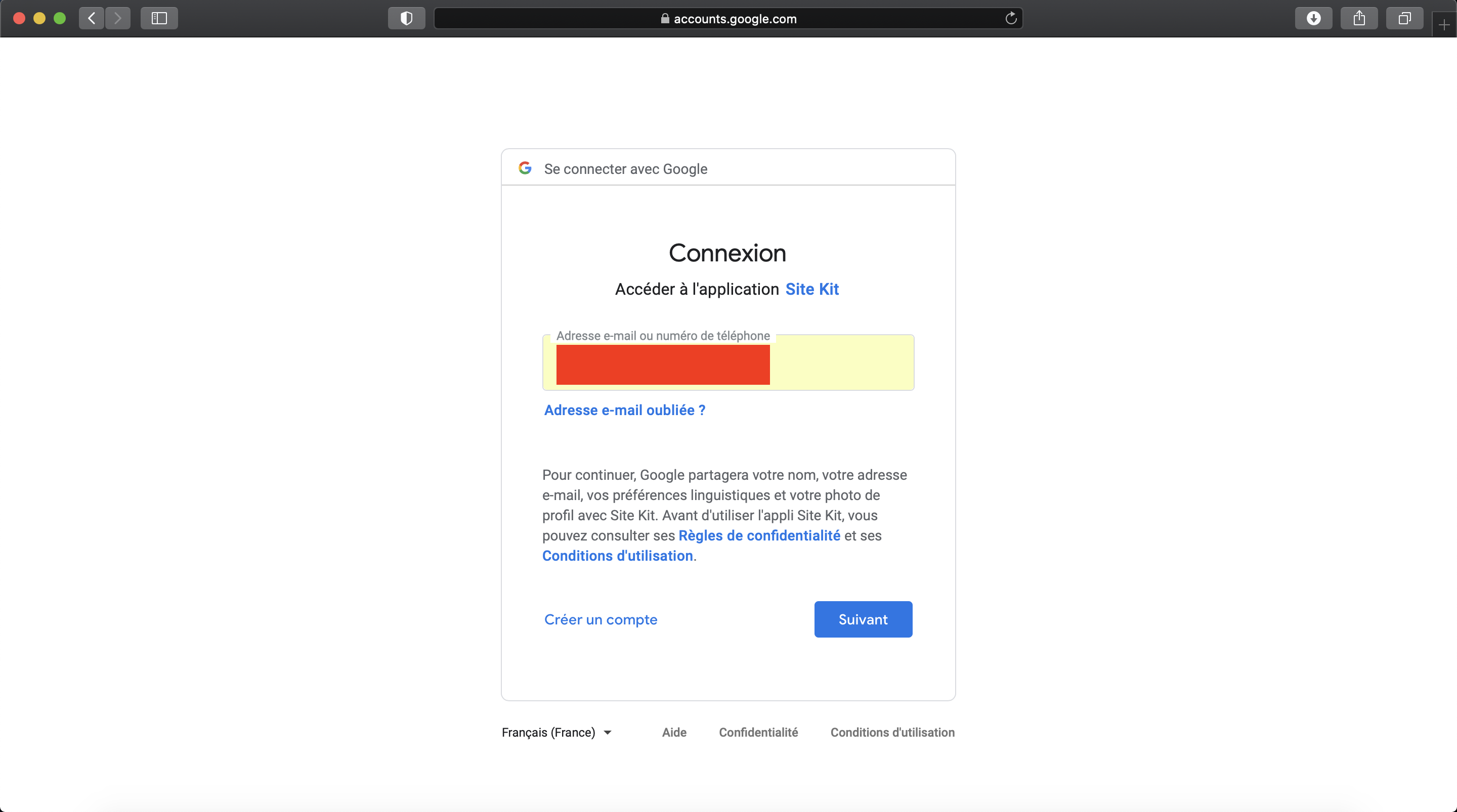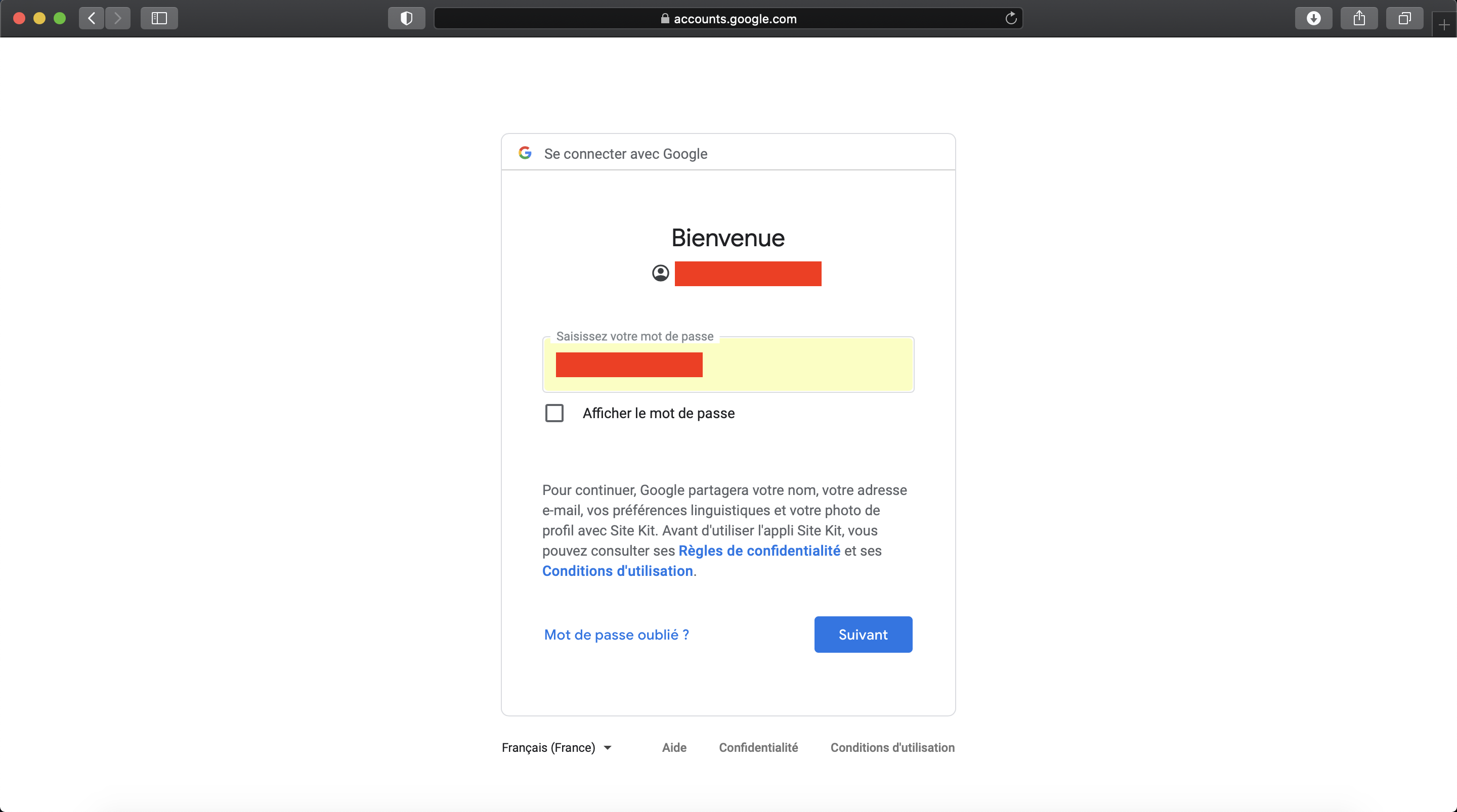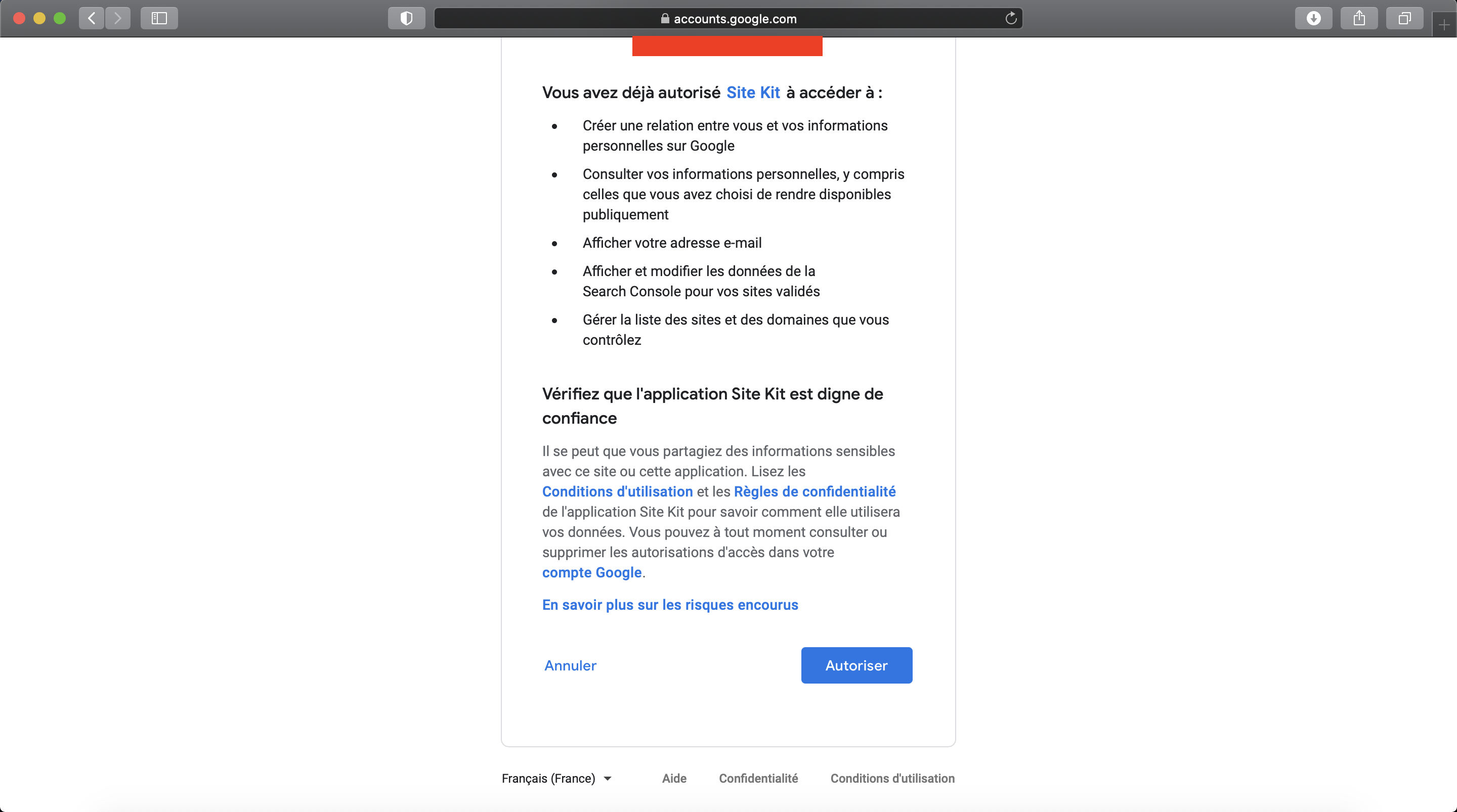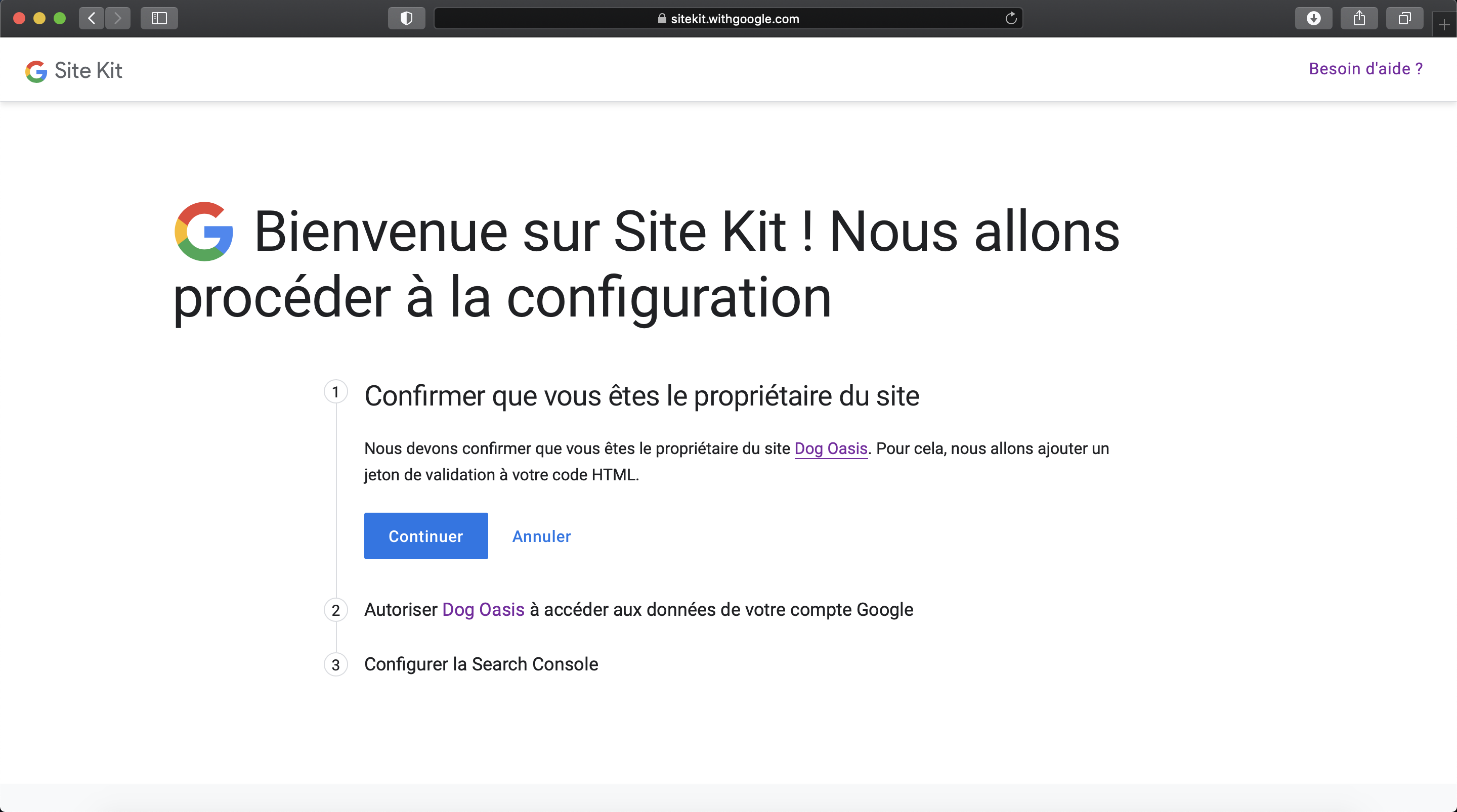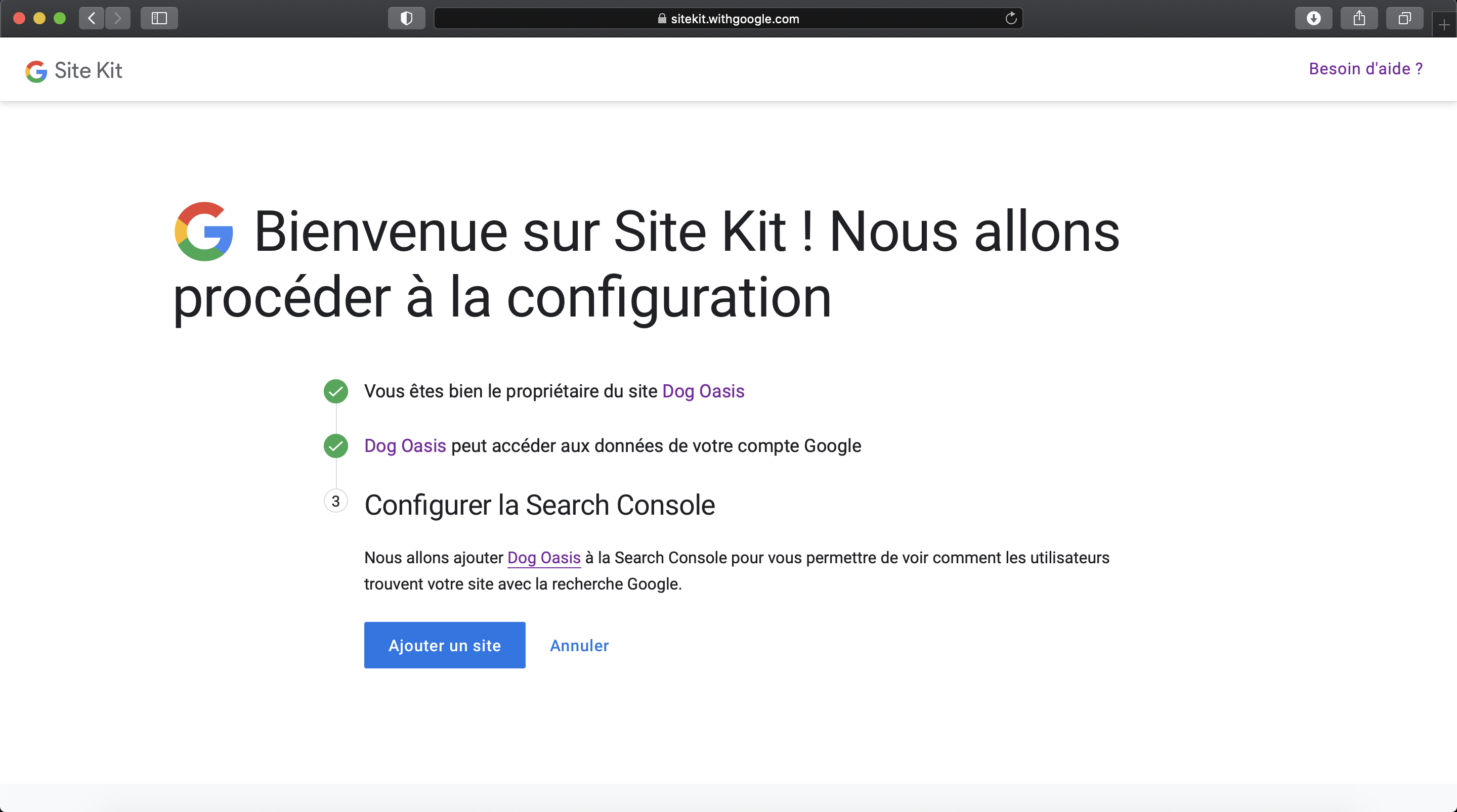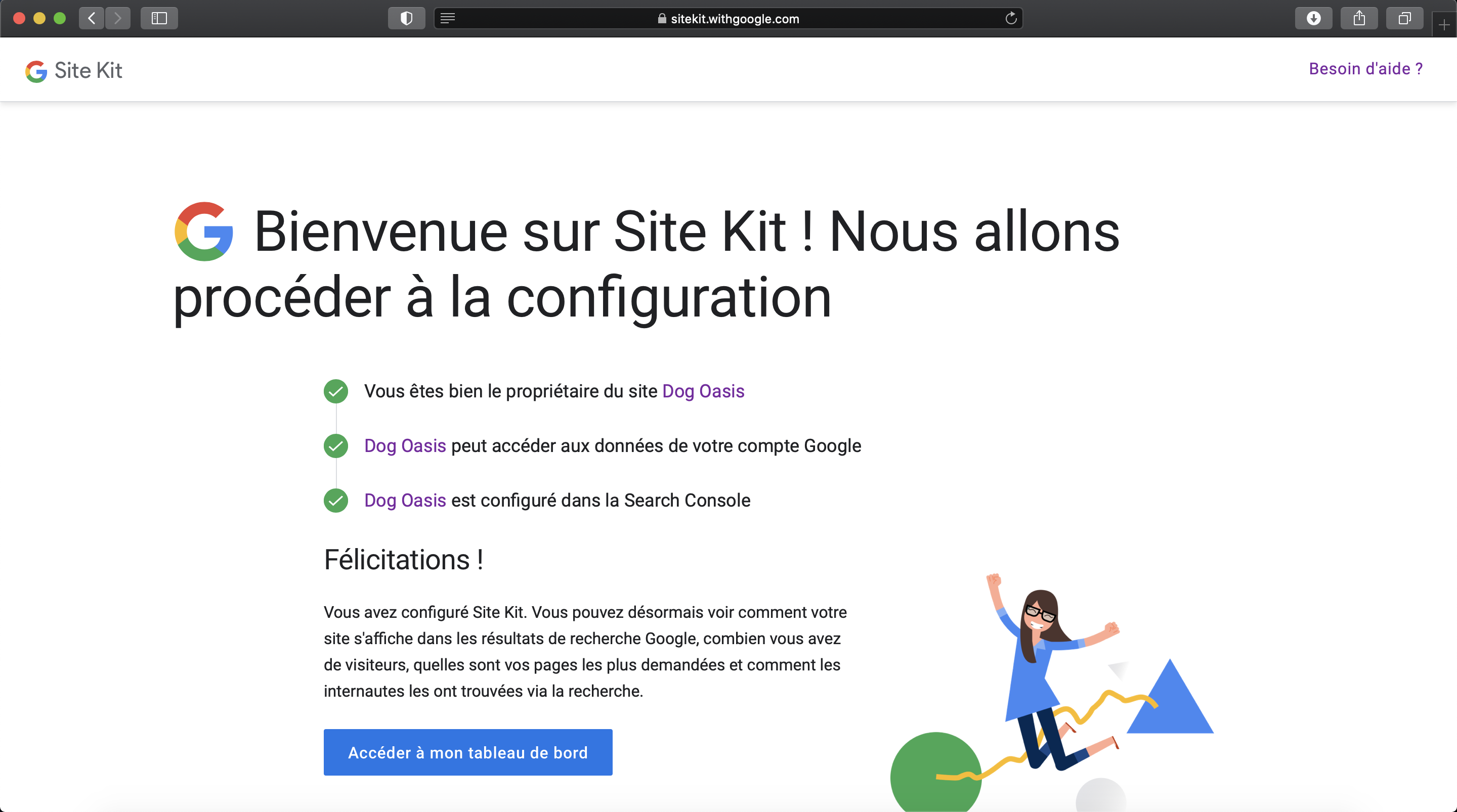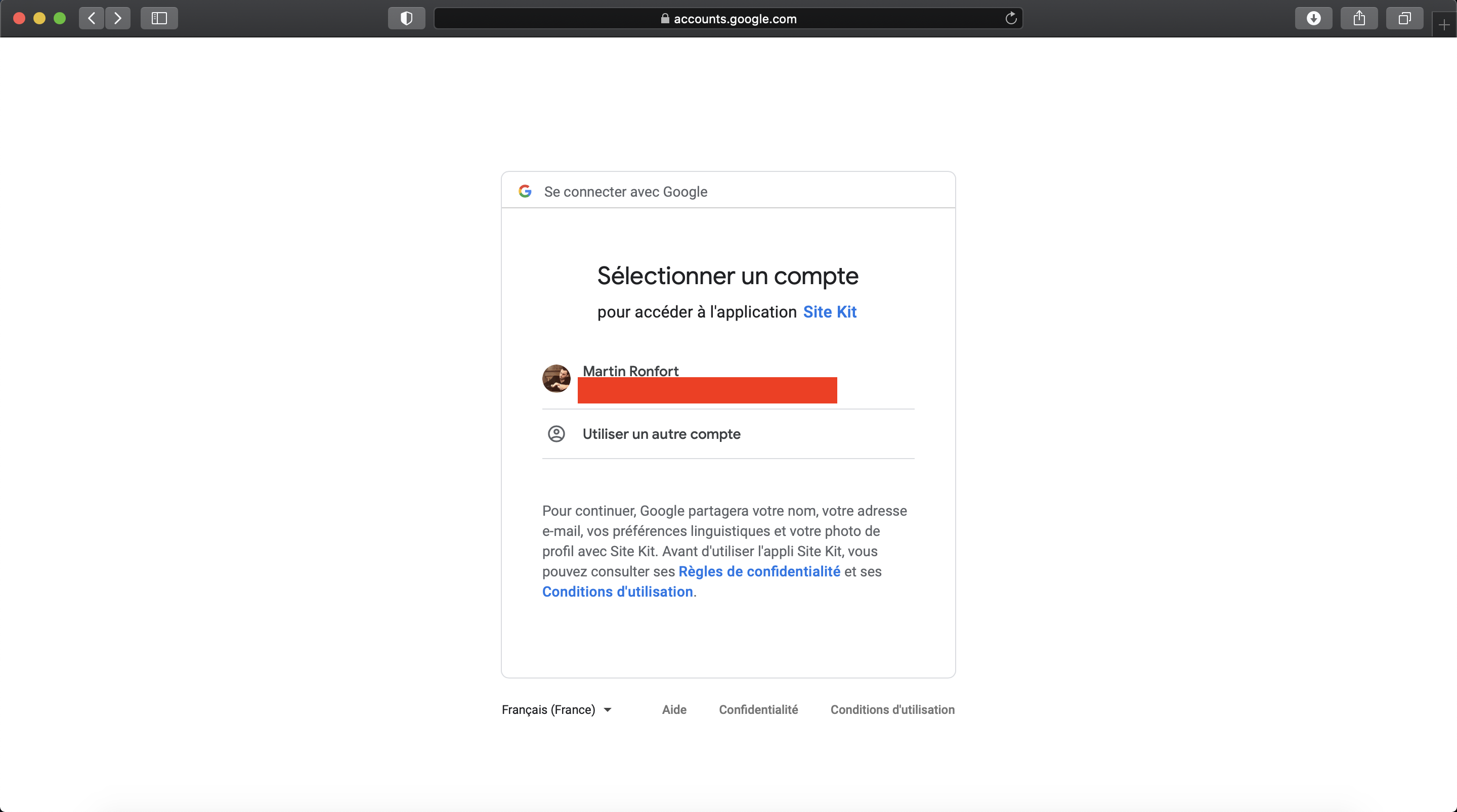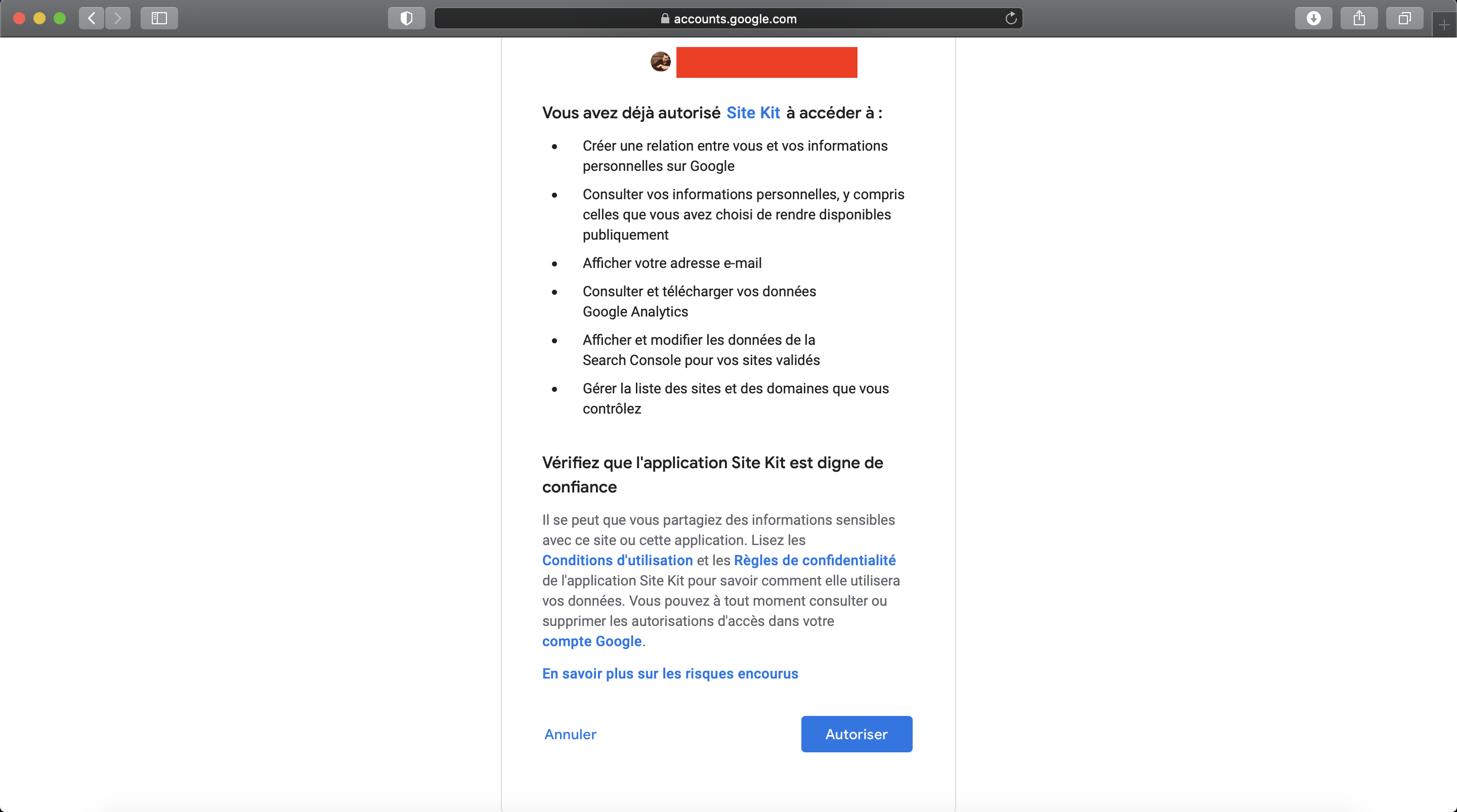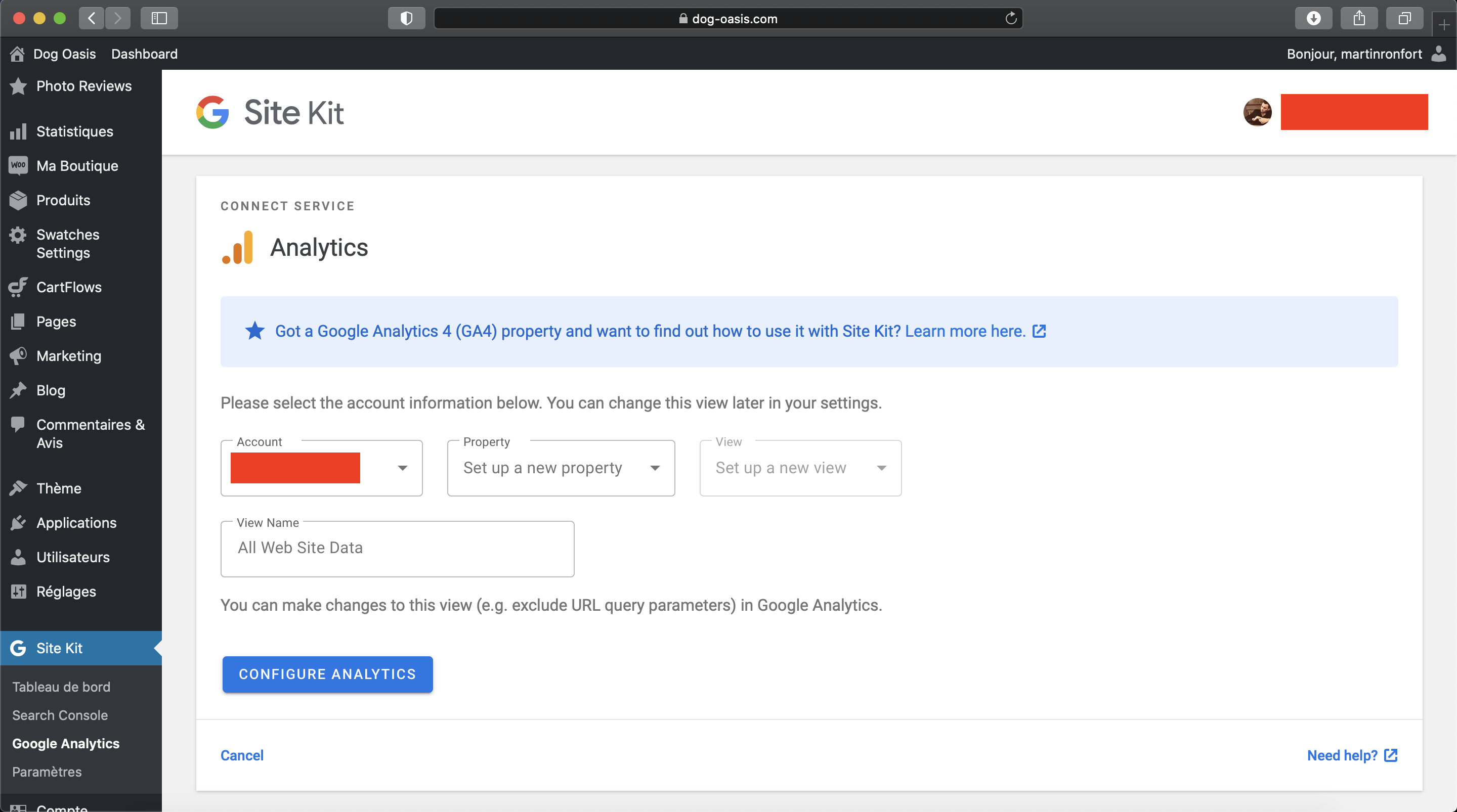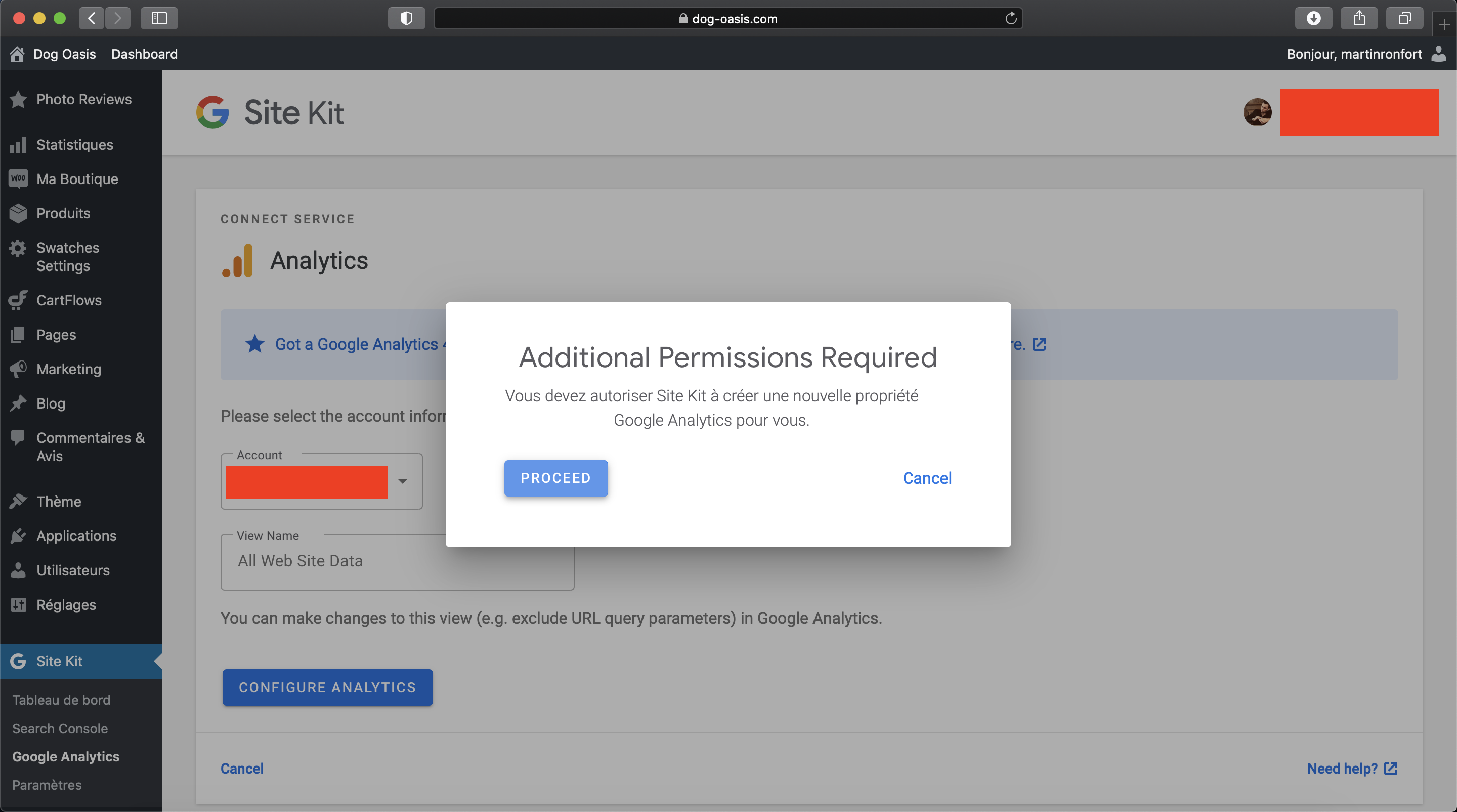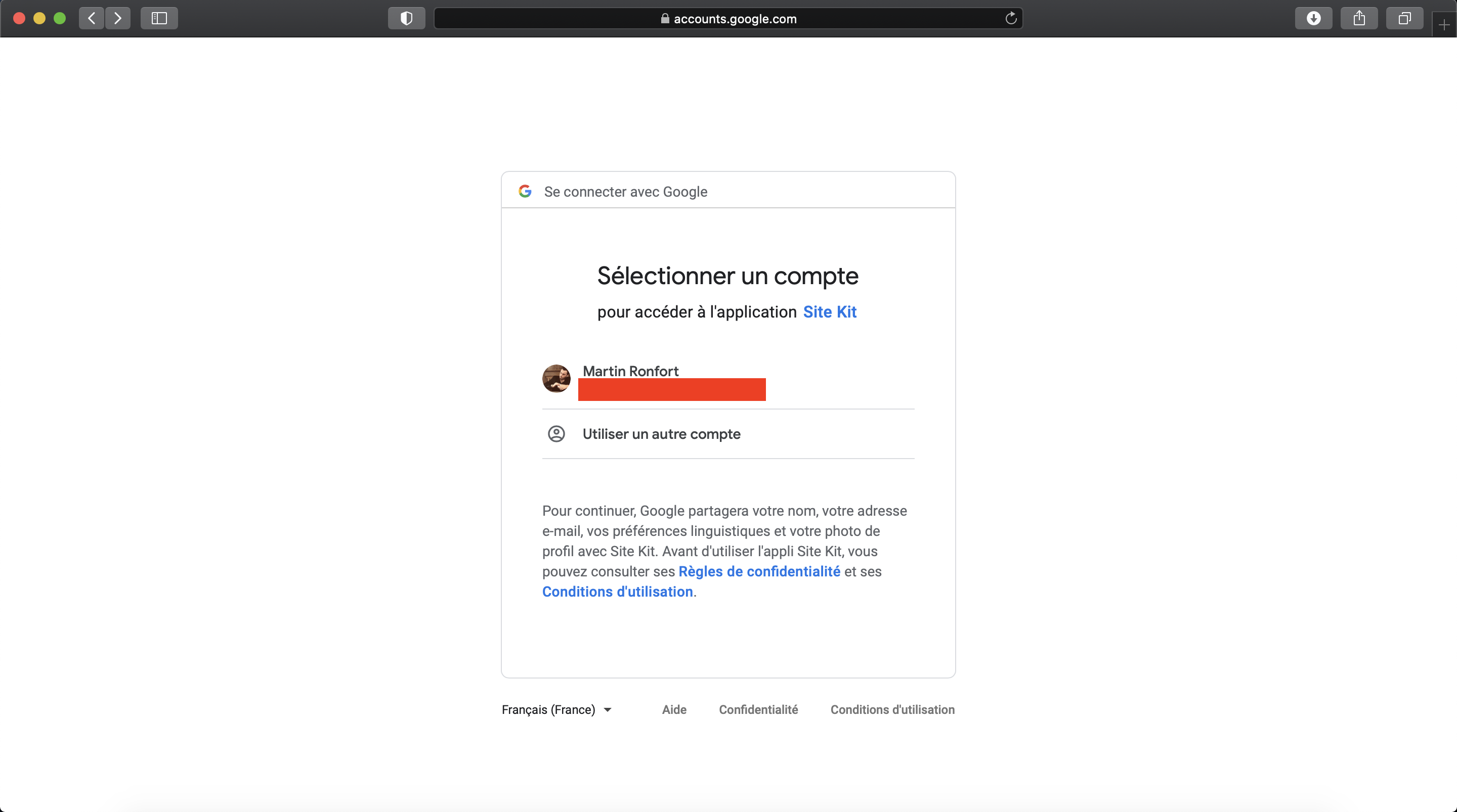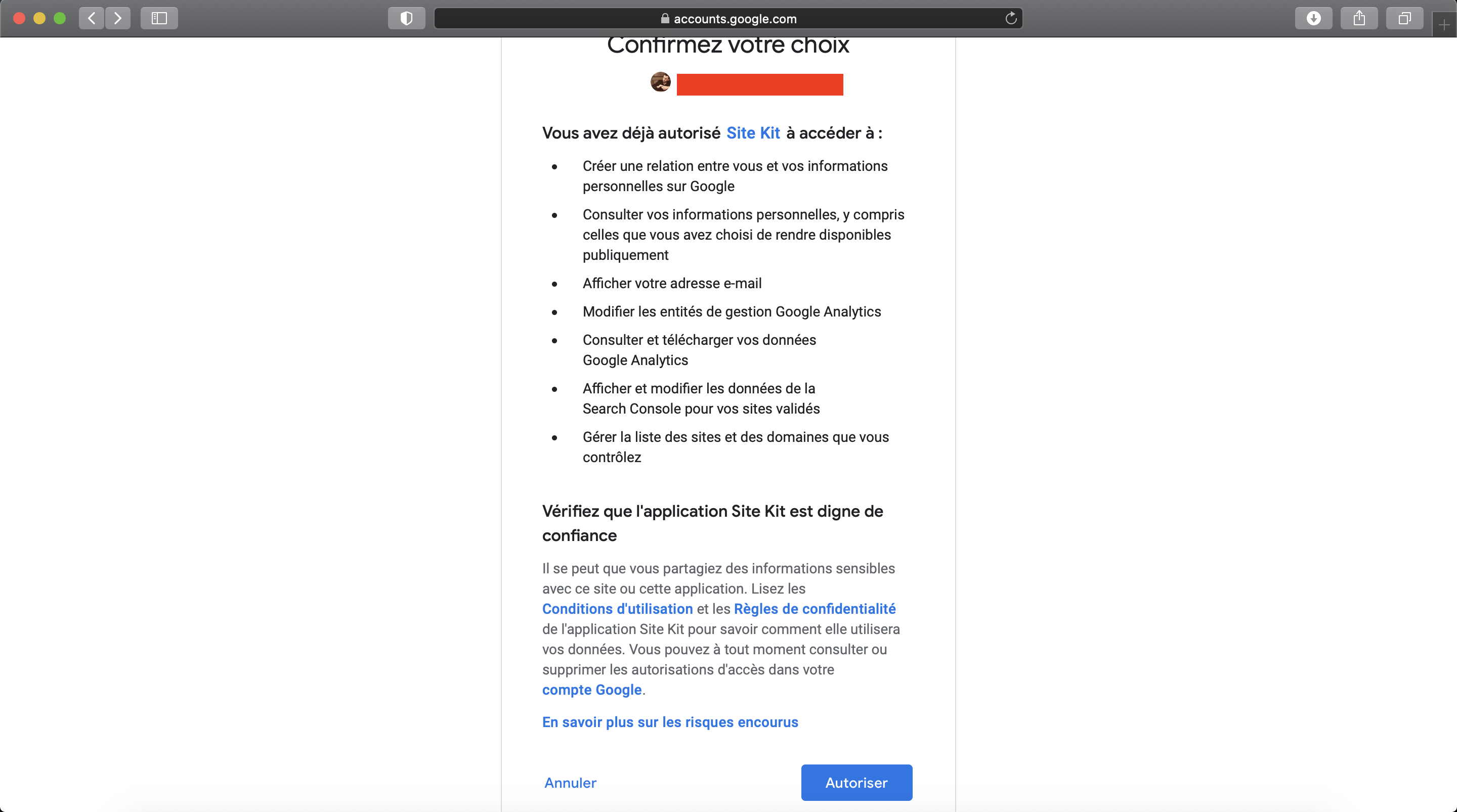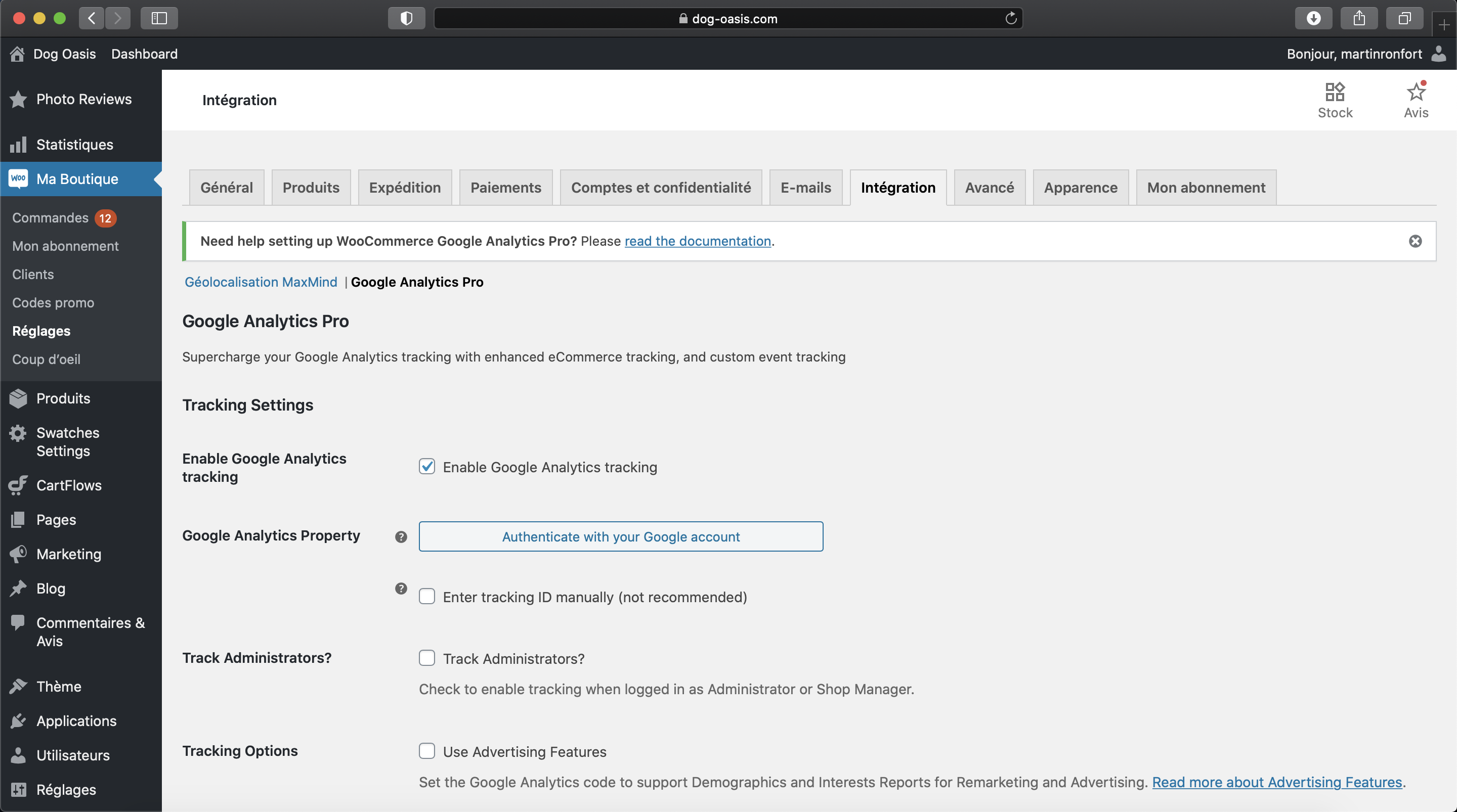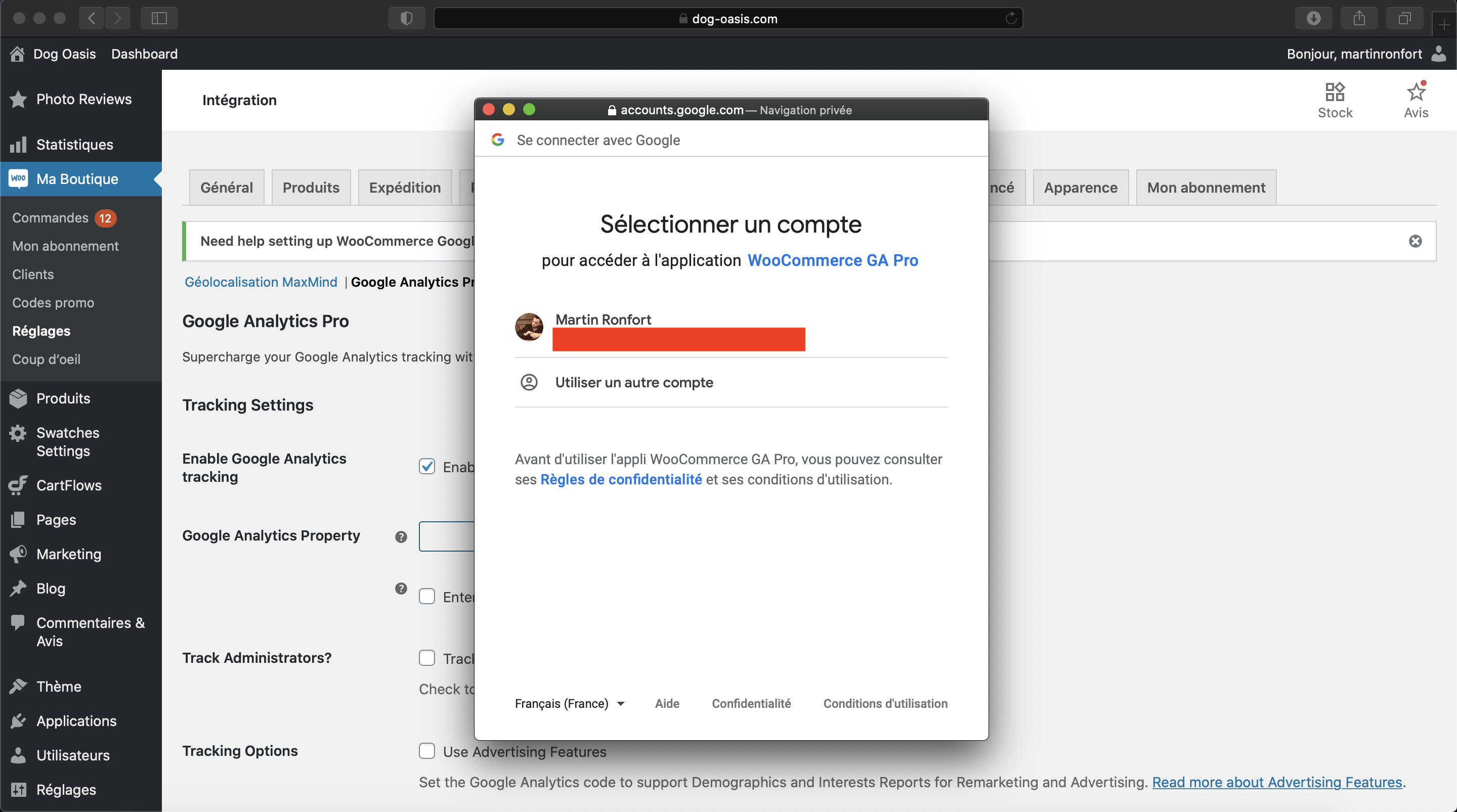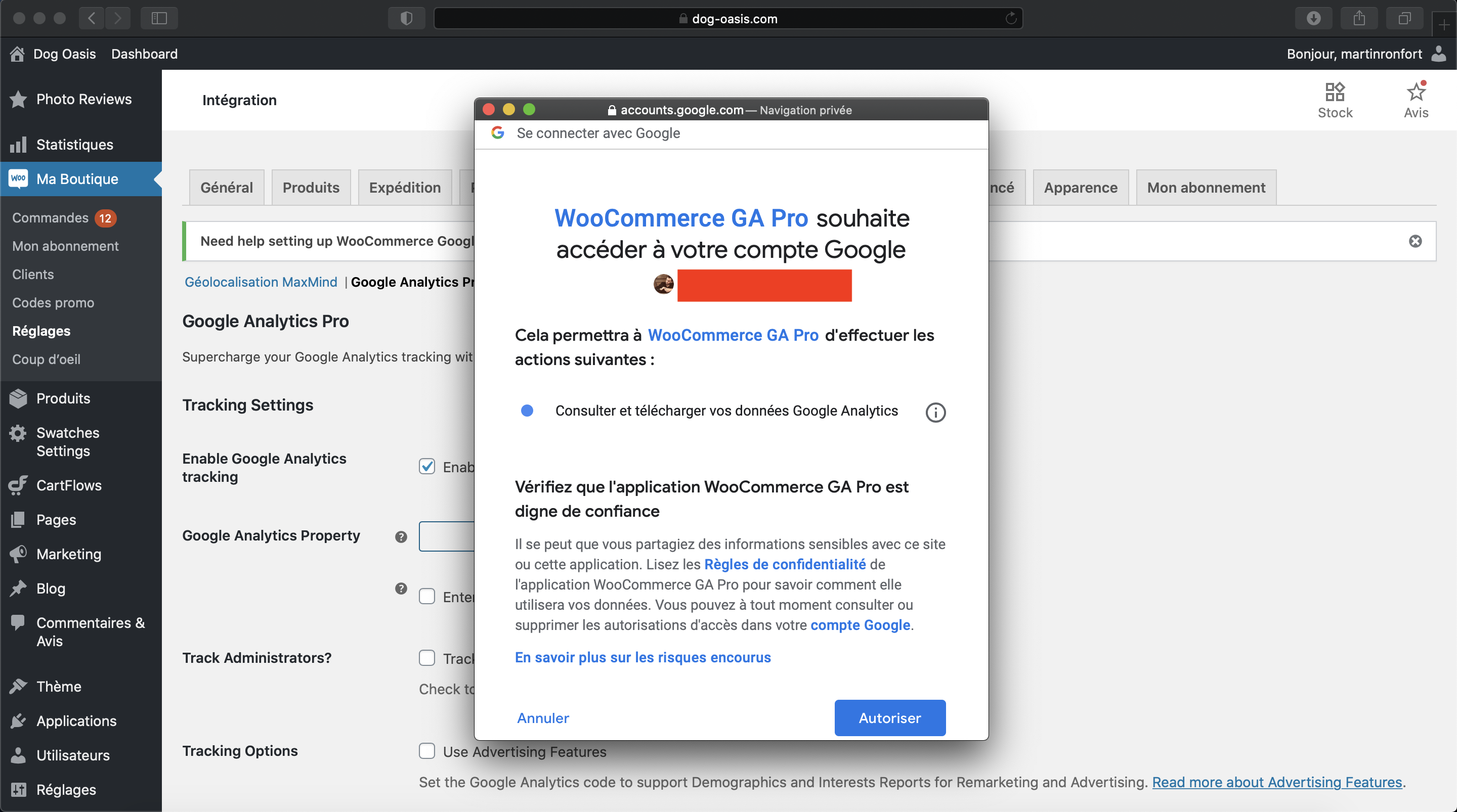Comment Connecter Google Analytics & Search Console
Grâce à notre intégration avec Google Analytics, vous aurez accès à l’un des outils les plus puissants pour analyser votre trafic. 📈🔍
Que ce soit votre nombre de visiteurs, vos taux de conversions, la démographie de vos visiteurs ou l’appareil qu’ils utilisent… Très peu d’informations échappent à Google Analytics. Ainsi, vous pourrez optimiser vos campagnes marketing au maximum. Vous n’allez pas être déçu.e !
Derniers tutoriels
Comment Ajouter des Options de Livraison
Comment Ajouter des Options de...
Comment Ajouter Des Options de Paiement
Comment Ajouter Des Options de...
1. Activer Site Kit
La première étape consiste à vous rendre dans votre « Dashboard -> Application » et activez Site Kit.
Une fois activé, cliquez sur « Start Setup »
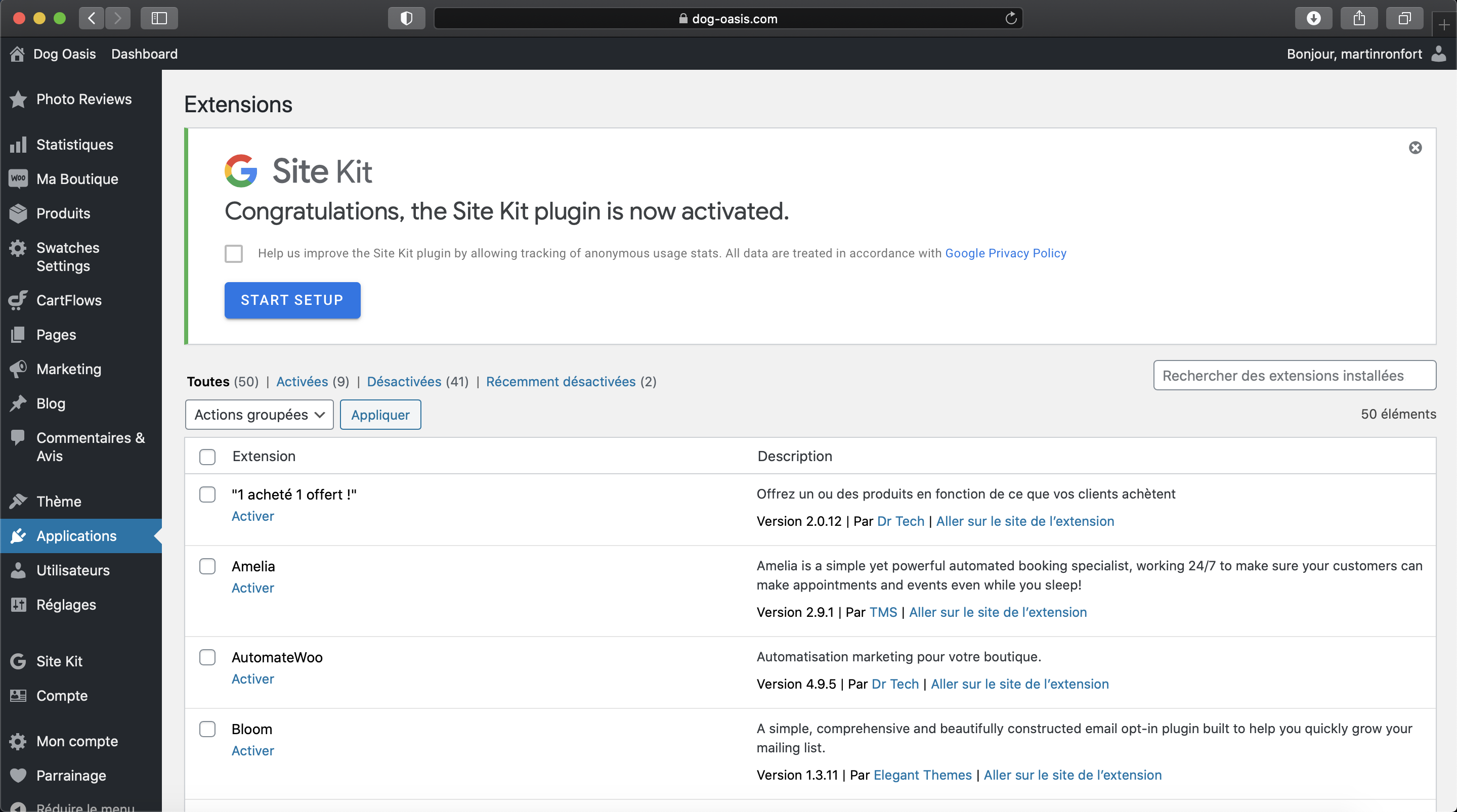
Ensuite, suivez simplement les étapes de connexion à votre compte Google, et autoriser site kit à la fin.
Une fois l’application activée, elle va simplement vérifier que vous êtes bien le propriétaire du site. De même, suivez simplement les étapes jusqu’à ajouter votre site à Search Console.
Vous ne connaissez pas « Search console » ? C’est un outil très pratique et gratuit de veille pour votre SEO. Plus d’infos ici.
Vous n’avez pas besoin de vous inscrire sur « search console » directement, site kit le fait pour vous à cette étape.
Une fois site kit configuré, vous pouvez cliquer sur « Accéder à mon tableau de bord ».
2. Connecter Google Analytics
Une fois la première étape terminée, maintenant nous allons connecter Google Analytics. Pour ça, cliquez sur « Connect Service » en dessous de Google Analytics.
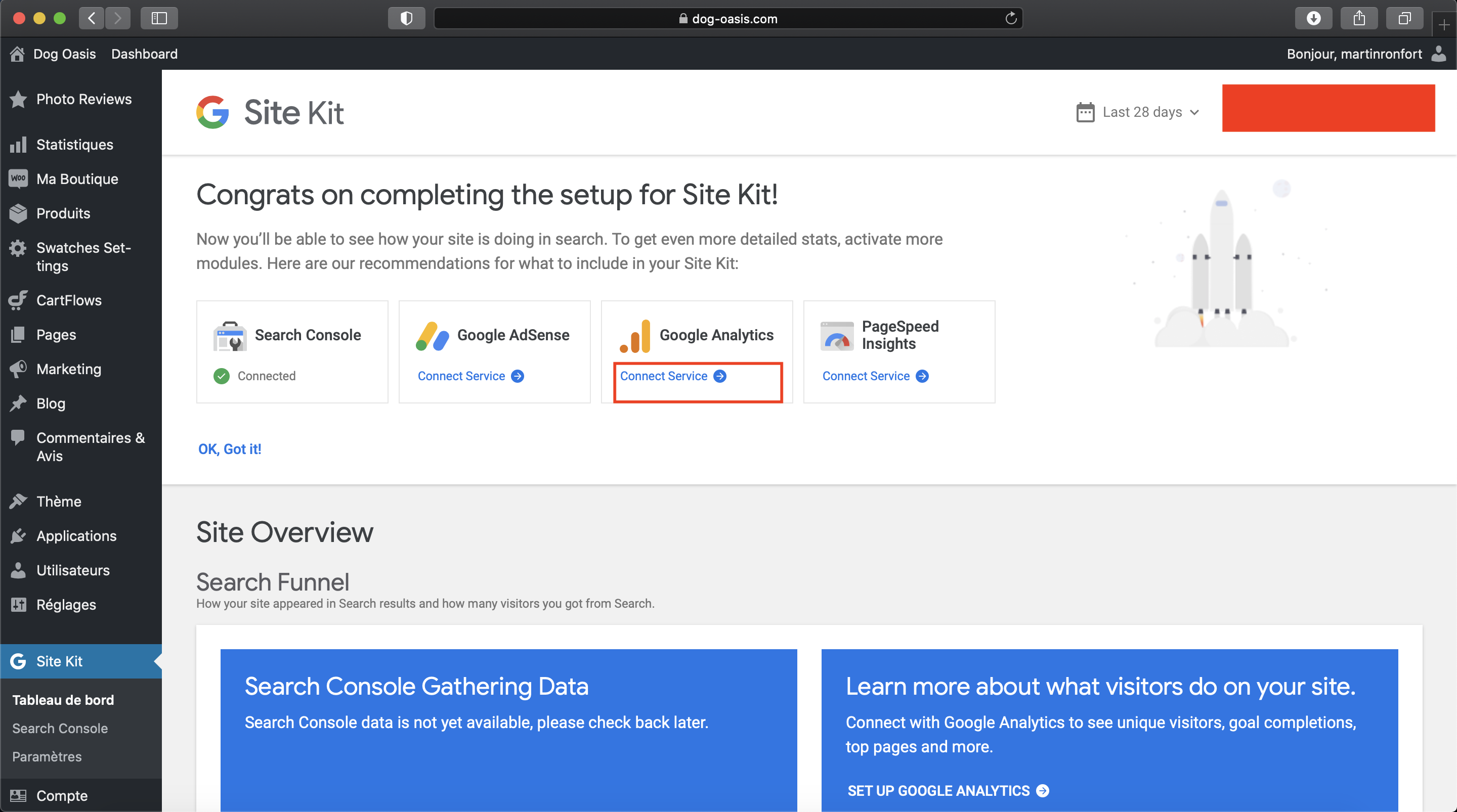
Ensuite, de même suivez simplement les étapes de connexion à votre compte Google, et autoriser à nouveau site kit à la fin.
Une fois la connexion effectuée, vous pouvez créer un nouveau compte Google Analytics si vous n’en avez pas, ou connecter votre compte si vous en avez déjà un.
Si vous utilisez un compte que vous avez déjà créé, dans ce cas créez une nouvelle propriété en sélectionnant « Set up a new property » dans le menu « Property ».
Dans les 2 cas, les champs sont déjà pré-remplis, vous pouvez les laisser comme ils sont.
Il vous suffit ensuite de cliquer sur « Configure analytics » si vous utiliser le même compte, ou « Create account » si vous créez un nouveau compte, puis de suivre les étapes comme nous avons fait précédemment.
Dans les images ci-dessous, j’utilise mon compte et je créé une nouvelle propriété.
Et voilà, bravo !
Vérifiez que vous voyez bien le petit « Connected » en dessous de search console et de google analytics, qui signifie que tout est ok.
Ensuite, attendez quelques heures que Google mettent tout en place de son coté, et vous pourrez accéder à vos données sur ce tableau de bord de Site Kit.
Recommandé : vous pouvez accéder à toutes les données détaillées directement sur search console et sur Google Analytics, pour voir en direct le nombre de visiteurs sur votre boutique par exemple.
Attention !
Google Adsense n’est pas Google Ads ! C’est le service de Google qui permet d’afficher de la publicité sur son site internet. Donc si vous activez et connectez Google Adsense, vous aurez des publicités qui seront affichées sur votre boutique (et vous gagnerez de l’argent pour ça. 🙂 )
3. Connecter Google Analytics Pro
L’application « WooCommerce Google Analytics Pro » va vous permettre de connaître le taux de conversion global de votre boutique, mais aussi de paramétrer vos propres « événements trackés ».
Tout d’abord, rendez-vous dans votre « Dashboard -> Application -> et activer l’application WooCommerce Google Analytics Pro ».
Une fois l’application activée, cliquez sur « Connect to Google Analytics »
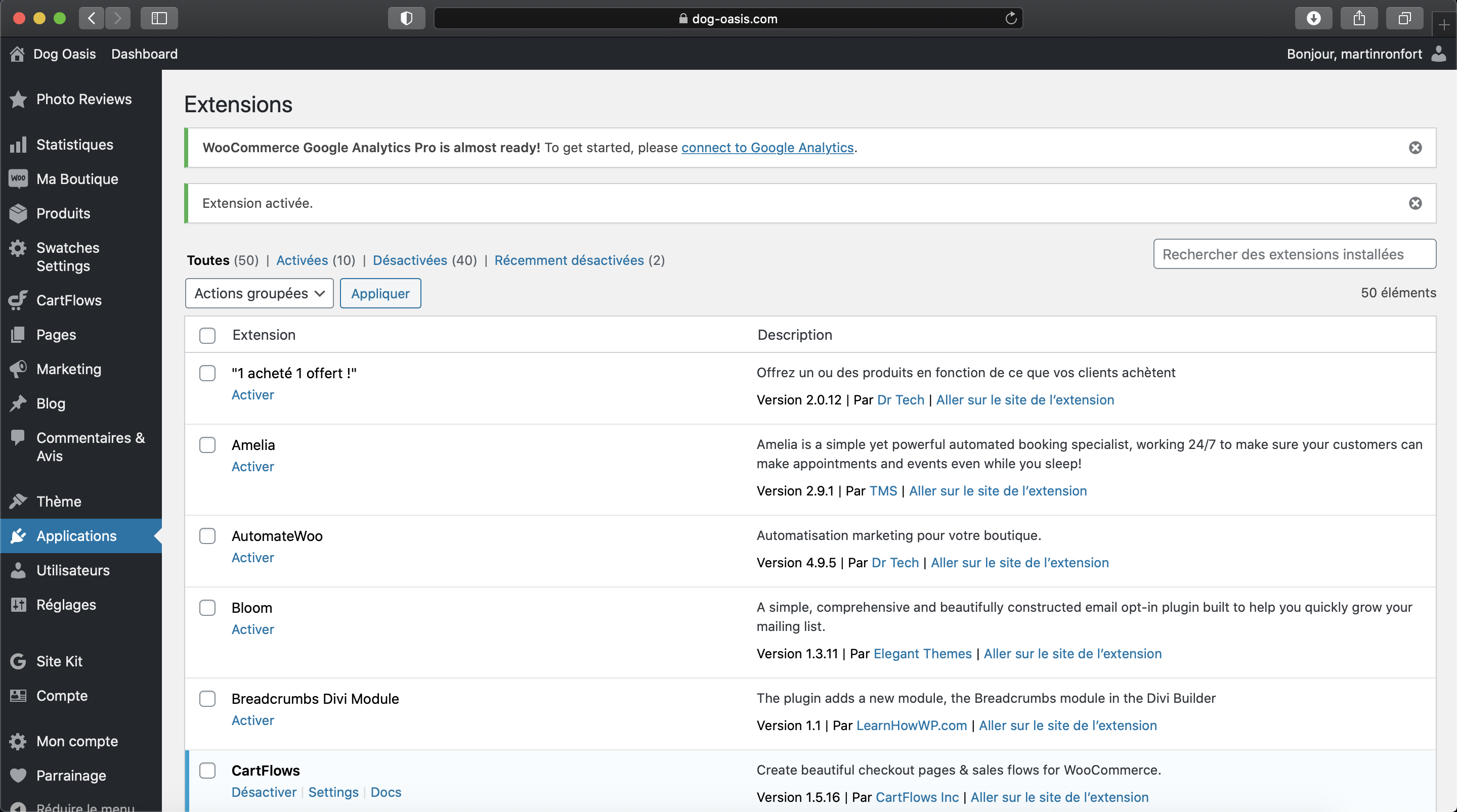
Maintenant, vous êtes dans les paramètres de l’application.
Cliquez ensuite sur « Authenticate with your Google account ». Puis de la même façon que précédemment, autorisez l’application.
Une fois la connexion effectuée, dans le menu déroulant de « Google Analytics Property » sélectionnez la propriété que vous avez créée dans la partie 2 (si vous avez créé un nouveau compte Google Analytics, vous ne devriez en avoir que une).
Puis enregistrez, tout en bas de la page.
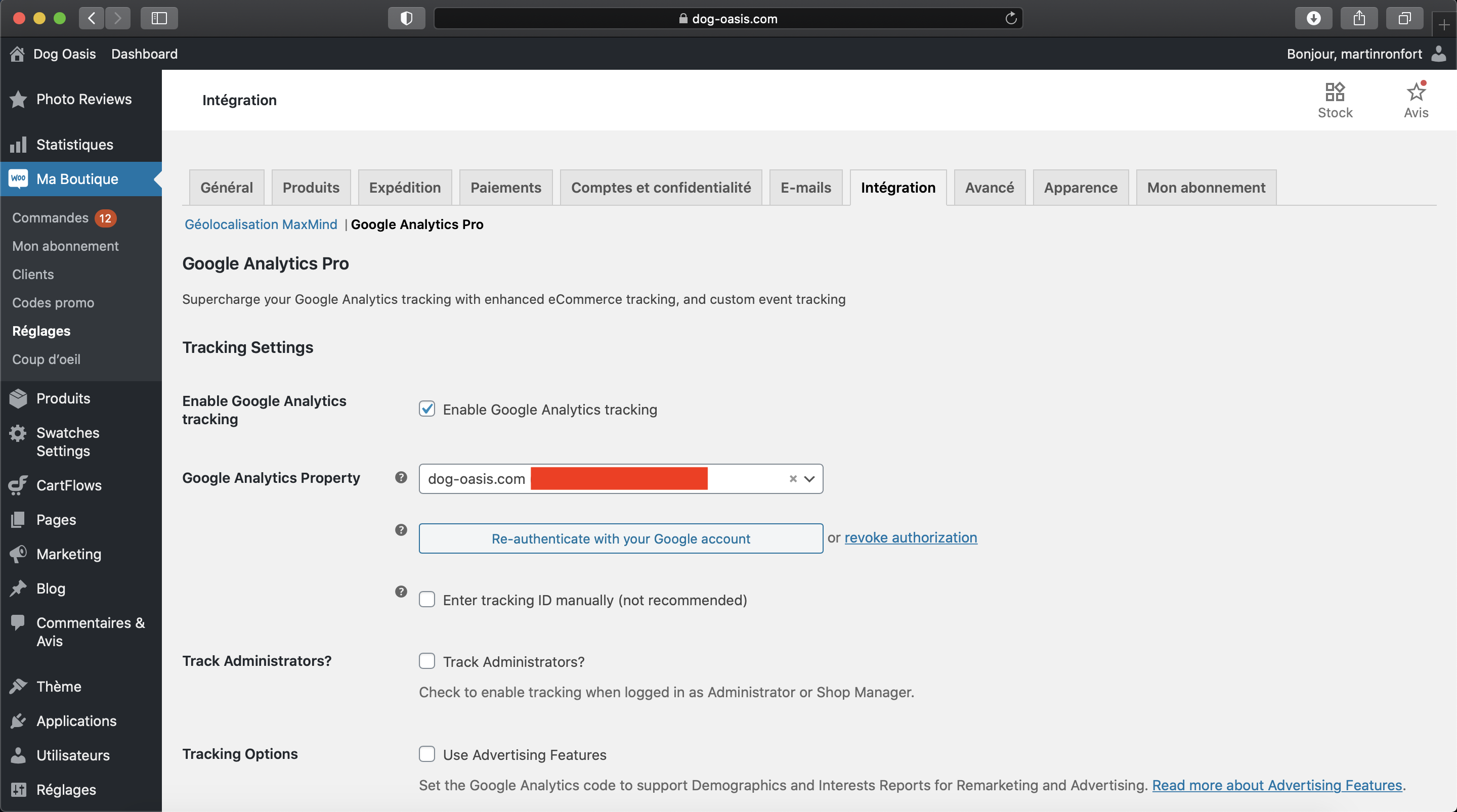
Une fois que vous aurez enregistré, vous aurez 2 nouvelles options (ou 1 si la devise est déjà bien configurée) :
– « Please enable Enhanced Ecommerce on your Google Analytics View. »
et
– « Your Google Analytics View currency (USD) does not match WooCommerce currency (EUR). You can change it on your Google Analytics View.
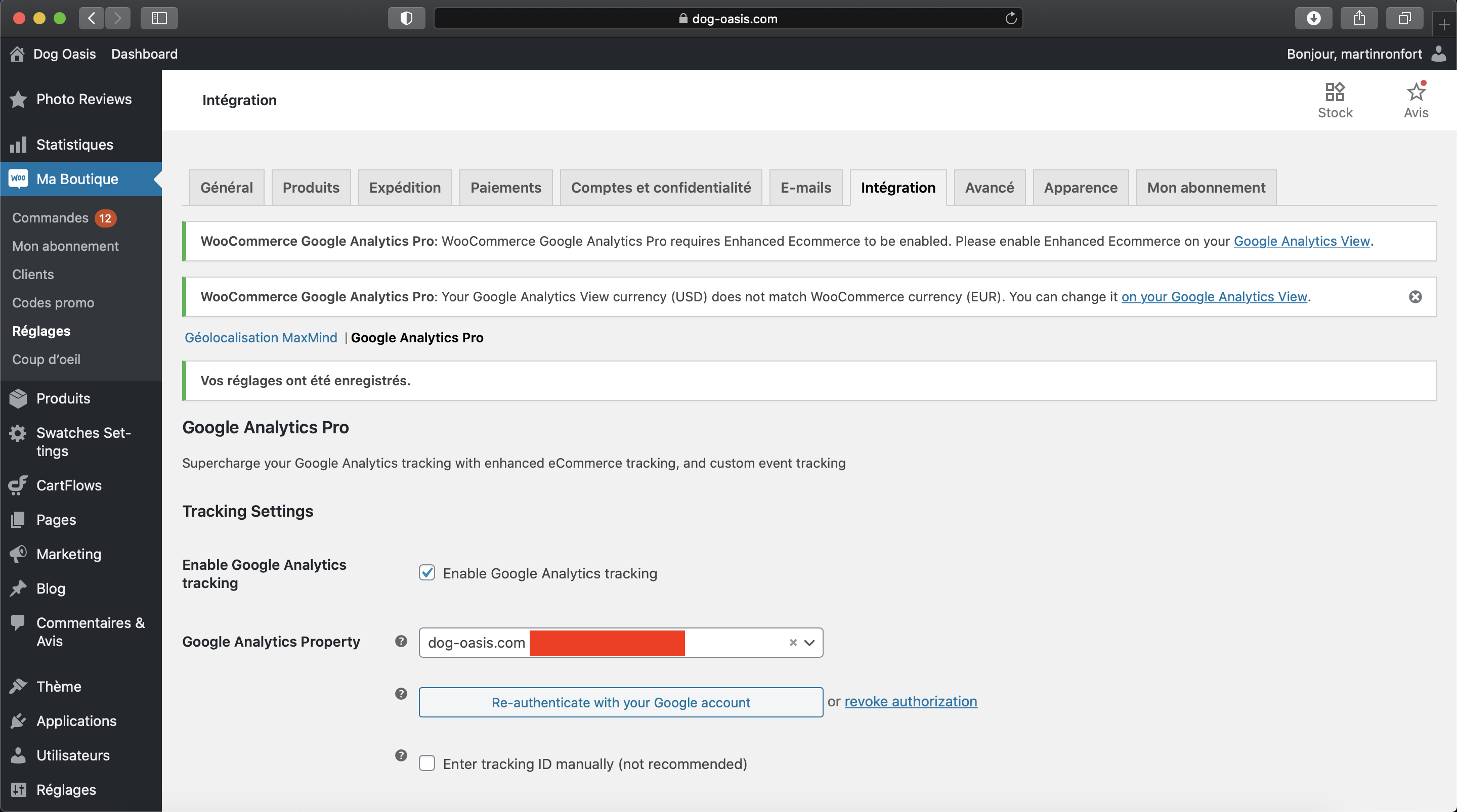
1. Activer « Enhanced e-commerce »
Commencez par cliquer sur la première option, donc sur « Google Analytics view » pour activer l’option Enhanced Ecommerce.
Sur la fenêtre qui s’ouvre, mettez sur « On » sur la première option, « Enable Ecommerce », et la 2e, « Enable Enhanced Ecommerce Reporting ».
Dans « Checkout Labeling », ajoutez 4 étapes avec les noms suivants :
- Checkout initié
- Email renseigné
- Méthode de paiement sélectionnée
- Commande effectuée
Puis sauvegarder. Vous verrez un petit « Success » apparaître vous signifiant que tout est ok !
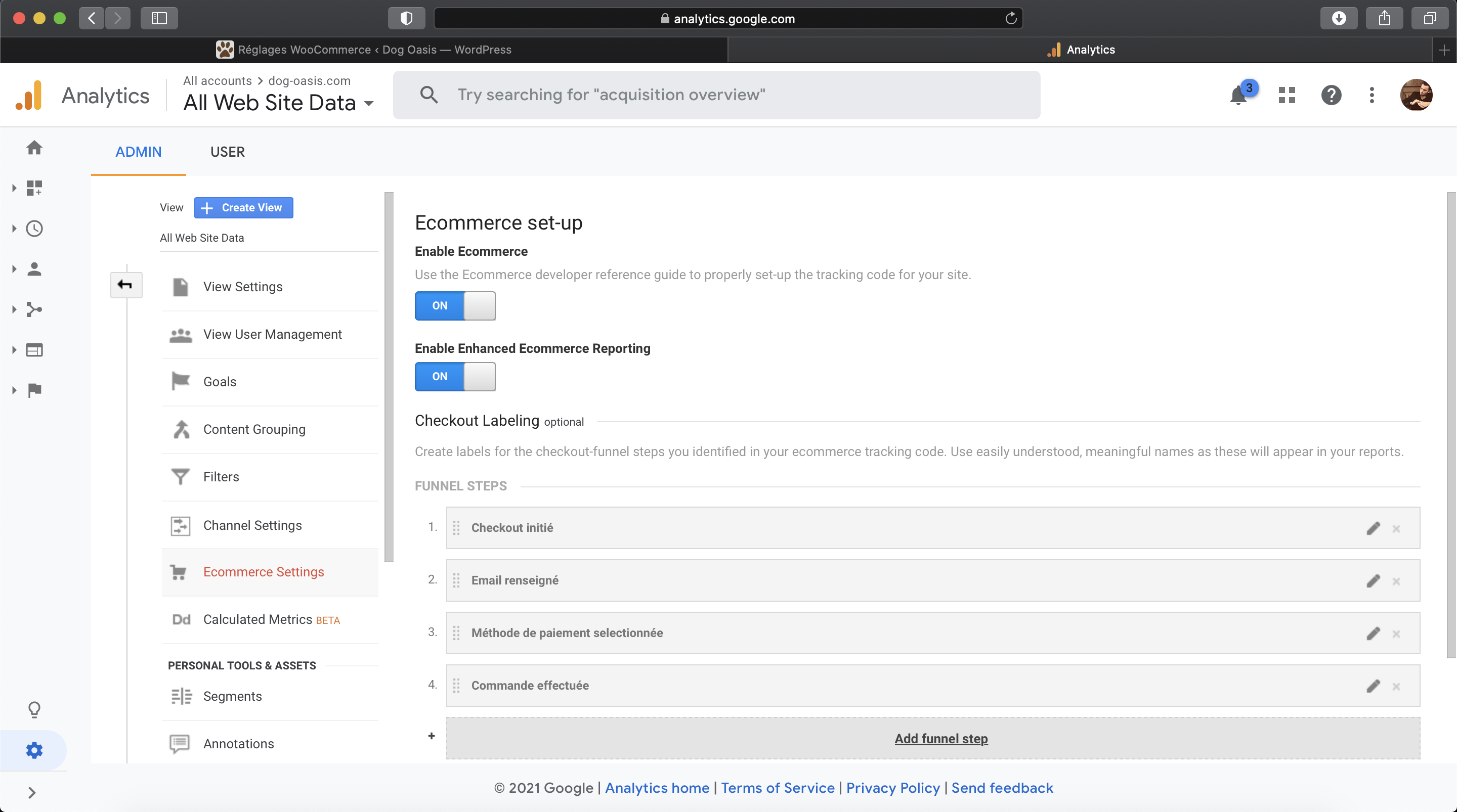
2. Changer la devise (optionnel)
Cliquez sur « on your Google Analytics View » dans le bandeau d’information concernant la devise.
Dans « Currency displayed as » choisissez Euros (ou votre devise) puis sauvegardez.
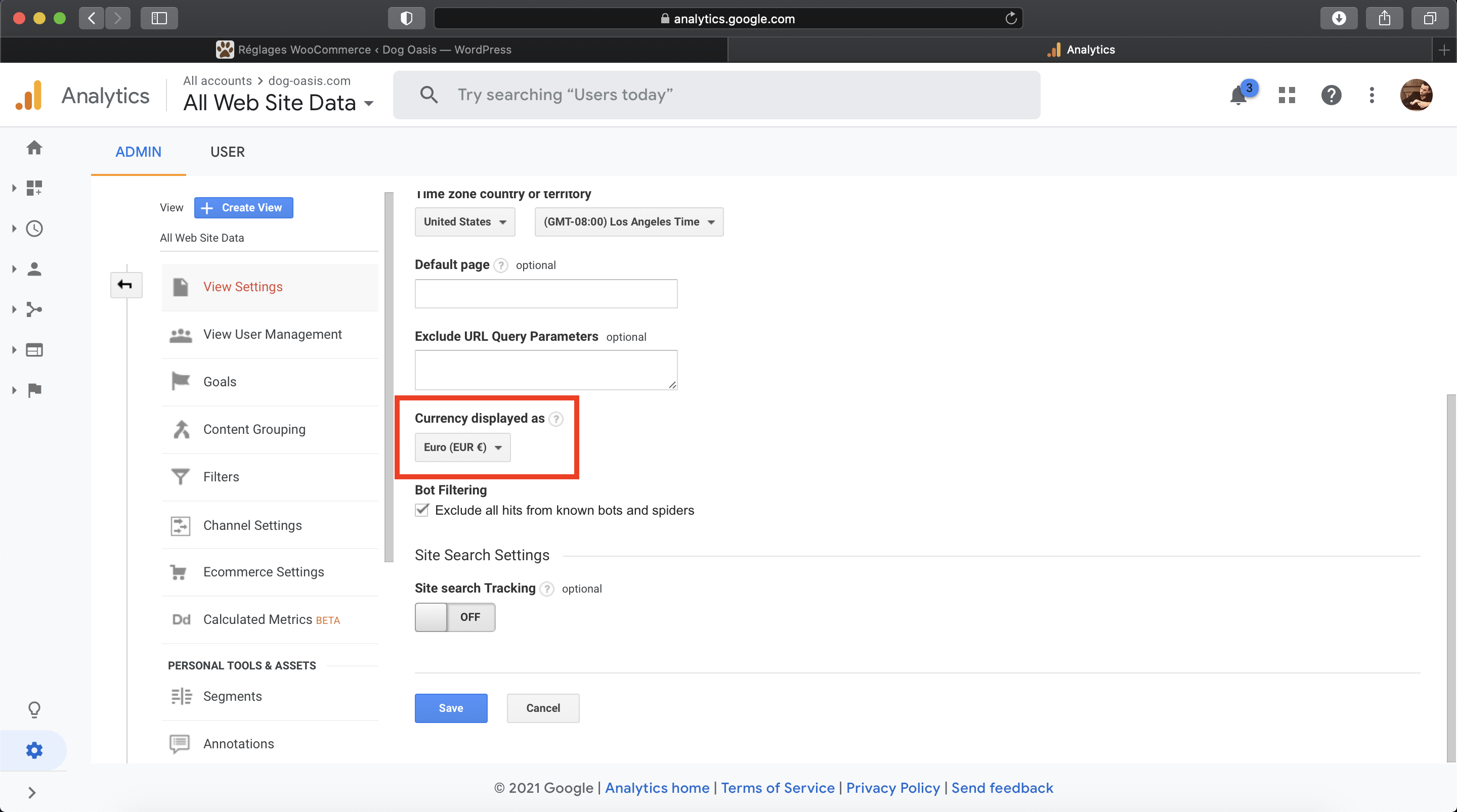
3. Et voilà, bravo !
La configuration peut mettre jusqu’à 24h pour être effective. Ensuite, rendez-vous directement sur Google Analytics pour voir toutes vos données en direct :
Pour accéder au rapport de conversion détaillé, allez dans Conversions (dans le menu de gauche), puis E-commerce.
Bon à savoir : par défaut, google analytics montre les données des 7 derniers jours en excluant le jour actuel, vous pouvez changer la plage de date en haut à droite de l’écran.
Maintenant que Google Analytics est parfaitement configuré sur votre shop, vous pouvez explorer toutes les données qu’il vous met à disposition – et comprendre parfaitement vos visiteurs.
Également, vous pouvez aller plus loin dans la configuration afin de personnaliser les données que vous receuillez en suivant la documentation officiel (en anglais) :
https://docs.woocommerce.com/document/woocommerce-google-analytics-pro/
Pour tester si ça marche :
Rendez-vous directement sur le site de Google Analytics, puis ouvrez votre boutique dans une nouvelle fenêtre en navigation privé, dans un autre navigateur ou sur un téléphone (assurez vous simplement de ne pas être connecté).
Normalement, vous devriez voir une visite dans la partie « Visiteurs Actifs » quasiment instantanément !
Si oui, tout est ok.
Si non, il se peut que la période de mise en place de Google ne soit pas terminée. Si après quelques heures ce n’est toujours pas le cas, vérifiez que vous avez bien fait les étapes de ce tutoriel !