Avec Dr Tech, vous pouvez obtenir des adresses emails au nom de votre entreprise, comme par exemple :
Vous pouvez accéder à ces boites emails pour consulter vos emails reçus ou en envoyer via le lien suivant : http://mail.ionos.com
Si vous n’avez pas encore votre adresse email, cliquez ici, c’est gratuit!
Dans cet article, nous allons vous montrer comment synchroniser votre adresse email professionnelle créée avec Dr Tech, avec votre compte Gmail. Ainsi vous pourrez recevoir et envoyer des emails avec votre adresse email professionnelle directement depuis votre boîte gmail, sans avoir à vous connecter via le lien ci-dessus.
Etape 1 : accéder à « compte et importation » dans les paramètres Gmail
Pour ce faire, rendez-vous sur Gmail, puis cliquez sur l’icône de la roue dentée en haut à droite, puis sur « Afficher les paramètres ». Une fois dans vos paramètres, cliquez sur l’onglet « Comptes et importation »
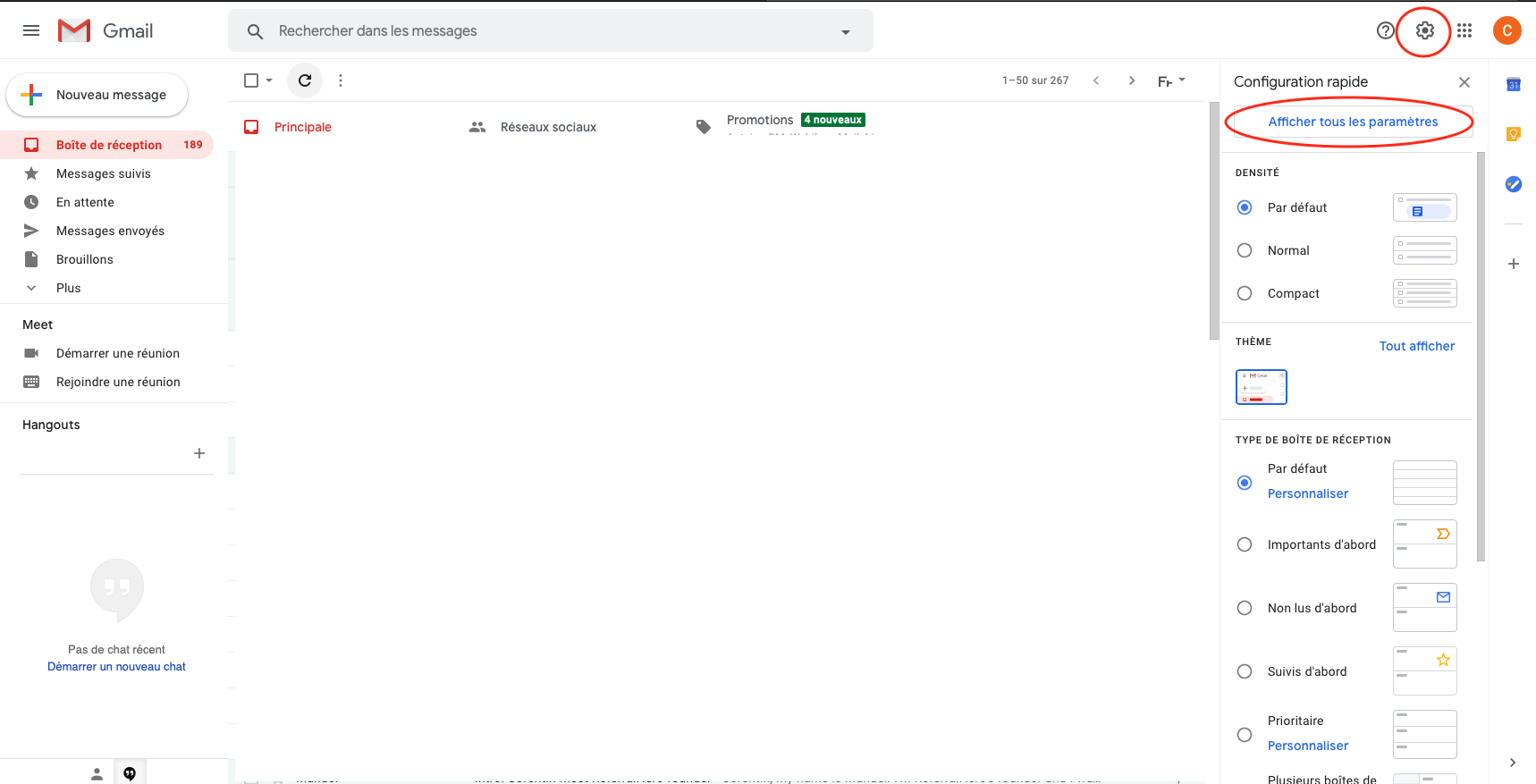

Etape 2 : Recevoir les emails
Cliquez sur « Ajouter un compte de messagerie » au niveau de la ligne « Consulter d’autres comptes de messagerie », une fenêtre pop up va s’ouvrir.
Renseignez votre adresse email professionnelle, (celle que vous voulez ajouter à votre compte Gmail), puis cliquez sur suivant.
À l’étape suivante, sélectionner « Importer les e-mails de mon autre compte (POP3) » puis cliquez sur suivant.
Ensuite remplissez les champs avec les informations ci dessous :
Nom d’utilisateur : votre adresse email professionnelle.
Mot de passe : le mot de passe de votre adresse email professionnelle.
Serveur pop : pop.ionos.com
Port : 995
Cochez les 2 options « conserver une copie du message récupéré sur le serveur » et « Vous devez toujours utiliser une connexion sécurisée (SSL) lorsque vous récupérez vos e-mails ». Vous pouvez ajouter un libellé si vous le souhaitez, et archiver les messages directement (dans ce cas ils n’apparaîtront pas dans votre boîte de réception).
Enfin cliquez sur « Ajouter un compte ».
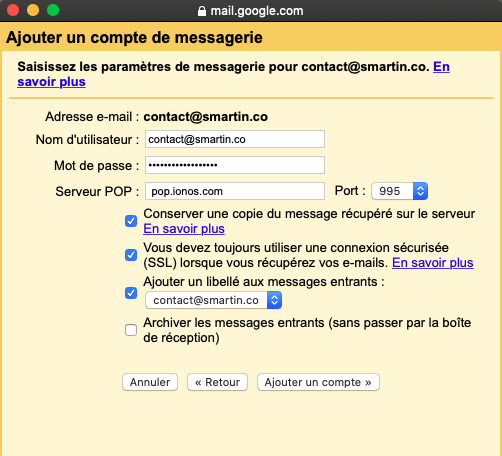
Etape 3 : Envoyer des emails
Cochez la case « Oui j’aimerais envoyer des e-mails depuis l’adresse XXXXX », puis cliquez sur suivant.

Entrez le nom qui doit s’afficher dans la boîte de réception de vos contacts, lorsque vous leur envoyez un email. Cochez « Traiter comme un alias », puis cliquez sur « Étape suivante ».
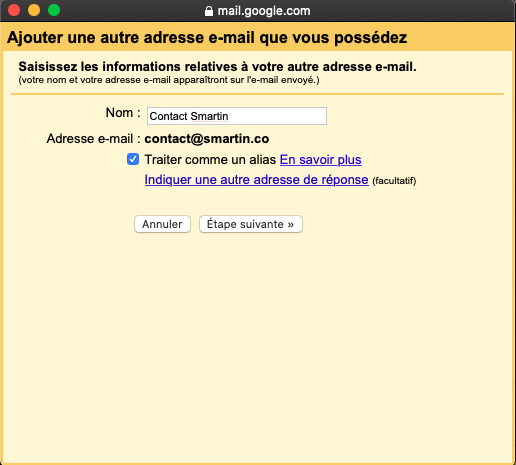
Remplissez les champs avec les informations suivantes :
Serveur smtp : smtp.ionos.com
Port : 587
Nom d’utilisateur : votre adresse email professionel
Mot de passe : le mot de passe de cette adresse email
Cochez la case « Connexion sécurisé TLS », puis cliquez sur « Ajouter un compte ».
Vous recevrez ensuite un email sur l’adresse que vous avez saisie, pour confirmer qu’il s’agit bien de vous. Cliquez sur le lien de confirmation ou saisissez le code contenu dans l’email. Voilà! Vous pouvez maintenant envoyer et recevoir les emails de votre adresse professionnelle directement dans votre compte gmail!