Configuration de Stripe
Dans ce tutoriel nous allons voir pas à pas comment connecter votre compte Stripe à votre boutique Dr Tech.
Pré-requis :
- Vous avez un compte Stripe.
- L’application « Stripe » est activé sur votre boutique Dr Tech
Astuce : Stripe possède un mode test, en l’activant vous pourez passer des commandes tests sur votre boutiques et ainsi tester l’intégralité du flow de transaction 🙂
Rendez-vous dans les réglages des paiements : Ma boutique -> réglages -> paiements. Ici, vous devriez voir une ligne intitulé « Stripe – Carte de paiement » et un tas d’autres lignes : Stripe SEPA Direct Debit, Stripe Bancontact, Stripe SOFORT etc ….
Ces autres lignes correpondent à des processeurs de paiements autres que Stripe, mais que Stripe vous permet d’utiliser également si vous le souhaitez. Généralement, ce sont des processeurs de paiements locaux pour certains pays – très utile donc si vous vendez dans ces pays : via votre compte Stripe, vous pouvez facturer de différentes façons! En plus, une fois l’intégration de votre compte Stripe faite, il vous suffit d’un clic pour activer ces options.
Raprochez-vous de Stripe si vous souhaitez en savoir plus. Si vous ne voulez que facturer via carte bancaire sur votre boutique, dans ce cas vous pouvez ignorer ces lignes supplémentaires et vous concentrer sur la ligne principal : Stripe – Carte de paiement.
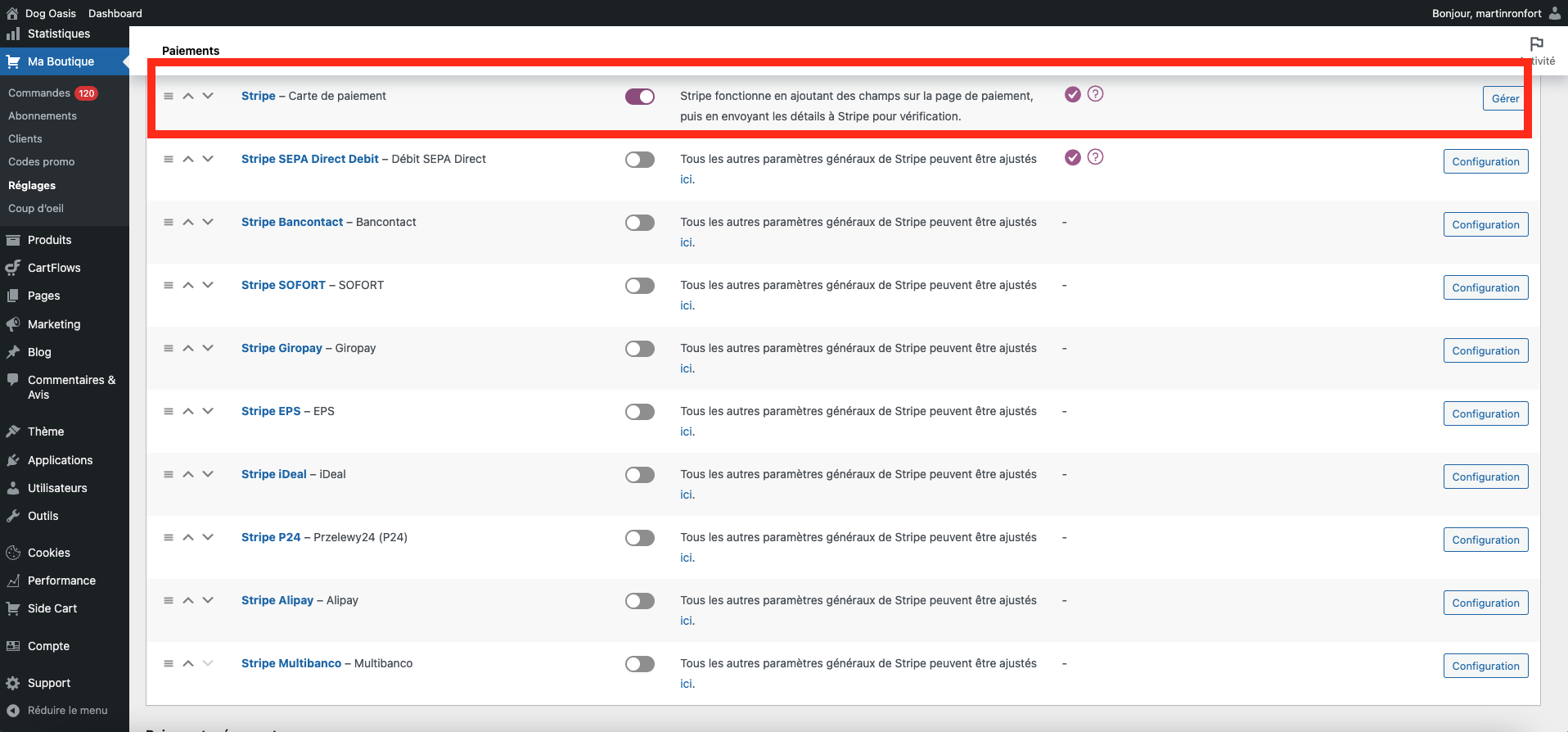
Cliquez sur « Gérer » pour accéder aux réglages. Ensuite, commencez par remplir les 2 premiers champs : Titre et Description, c’est ce qui va apparaitre sur votre page de paiement.
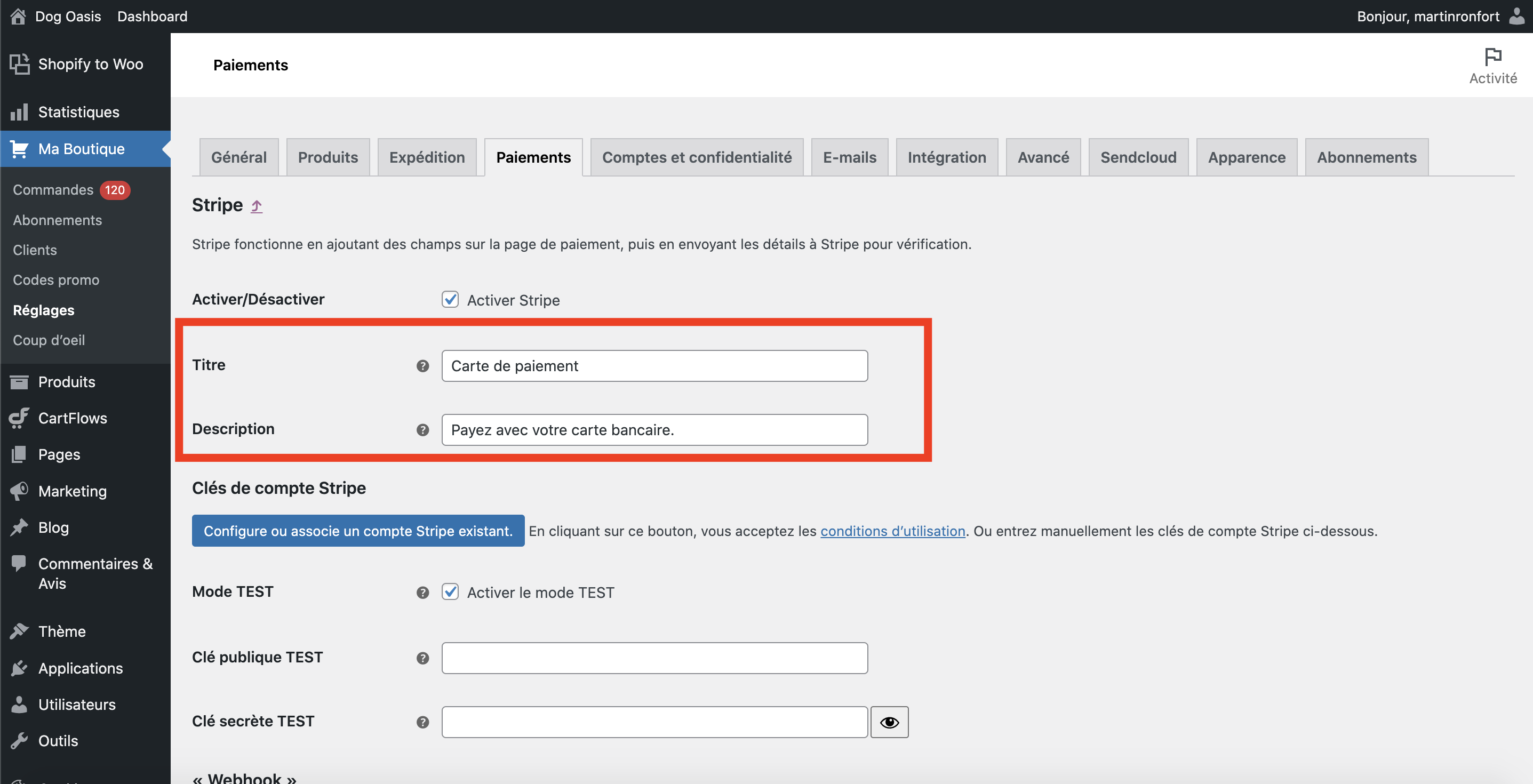
Ensuite, vous pouvez configurer automatiquement Stripe en cliquant sur le bouton « Configure ou associe un compte Stripe existant. », suivez ensuite les étapes et ce sera tout bon 🙂
Si le bouton n’est pas cliquable, rendez-vous tout en bas de la page -> et enregistrez les modifications. Vous pourrez ensuite cliquer sur le bouton.
Options supplémentaires
En bas de la page de configuration, vous trouverez quelques options supplémentaires. Voici quelques informations supplémentaires :
- Encaissement du paiement : vous voulez très certainement cocher cette case. Si elle n’est pas cocher, vous devrez manuellement encaisser les paiements de chaque commande
- Boutons de demande de paiement : ajoute un bouton pour payer via Apple Pay et Google Pay à divers endroits de votre boutique : sur votre page produit, panier, et checkout. Généralement, cette option est désactiver.
- Accepter d’enregistrer les cartes de paiement : option très utile, car vos clients n’auront pas besoin d’entrer leur informations de carte de crédit quand ils commenderont à nouveau sur votre boutique.