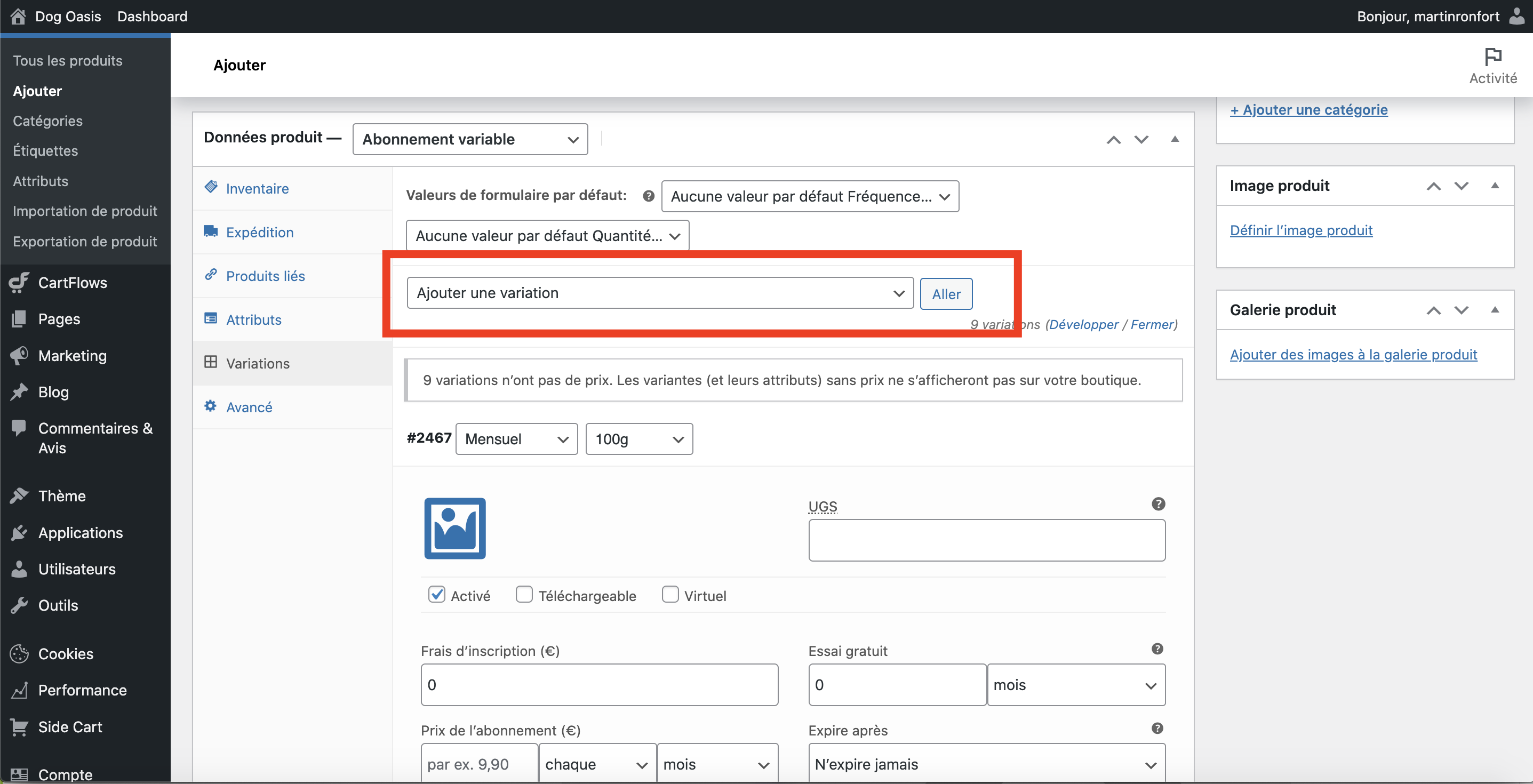Dans ce tutoriel, nous allons voir comment créer un produit par abonnement et facturer vos clients automatiquement à la fréquence que vous souhaitez.
Assurez vous dans un premier temps d’avoir activé l’application « Abonnement WooCommerce » et d’avoir suivi les étapes pour paramétrer l’application. Si vous ne l’avez pas encore fait, cliquez ici pour accéder au tutoriel.
1. Créer un produit par abonnement
Rendez-vous dans votre « Dashboard -> Produits -> Ajouter ».

Donnez un nom à votre produit et rendez-vous dans la partie « Données produit » un peu plus bas.
Choisissez « Abonnement simple » si vous n’avez pas de variations de votre abonnement ou « Abonnement variable » si vous avez des variations.
Qu’est ce qu’une variation ? Une variation est une « version » de votre abonnement, ce qui peut inclure différentes quantités, différentes période de facturation, différents attributs: comme la taille, la couleur, etc…
Par exemple, Une offre de type :
– « Recevez une boîte de café 100g par mois ».
-> Abonnement simple.
– « Recevez une boite de café par mois. Quantité au choix : 100g, 200g, ou 500g. Période de facturation au choix : mensuelle, trimestrielle ou annuelle. »
-> Abonnement variable avec 2 attributs : quantité et période de facturation. Nous y reviendrons ultérieurement.

Conseil : si c’est la première fois que vous créez un produit par abonnement sur Dr Tech, et que vous souhaitez faire un produit par abonnement variable, créez dans un premier temps un produit par abonnement simple, afin de comprendre les options disponibles. Ensuite, vous n’aurez plus qu’à appliquer la même procédure pour chaque variation de votre abonnement variable. 🙂
2. Créer un abonnement simple
2.1 Général
Dans ce paragraphe, vous pourrez définir les options de bases de votre abonnement, tels que le prix, la fréquence, ainsi que la possibilité de facturer des frais d’inscription ou non.
C’est également au sein de ce paragraphe que vous pourrez définir si les renouvellements seront synchronisés ou non; ainsi que leur date de synchronisation.
Vous pouvez également définir un tarif promo, et planifier une période pendant laquelle la promo sera appliquée.
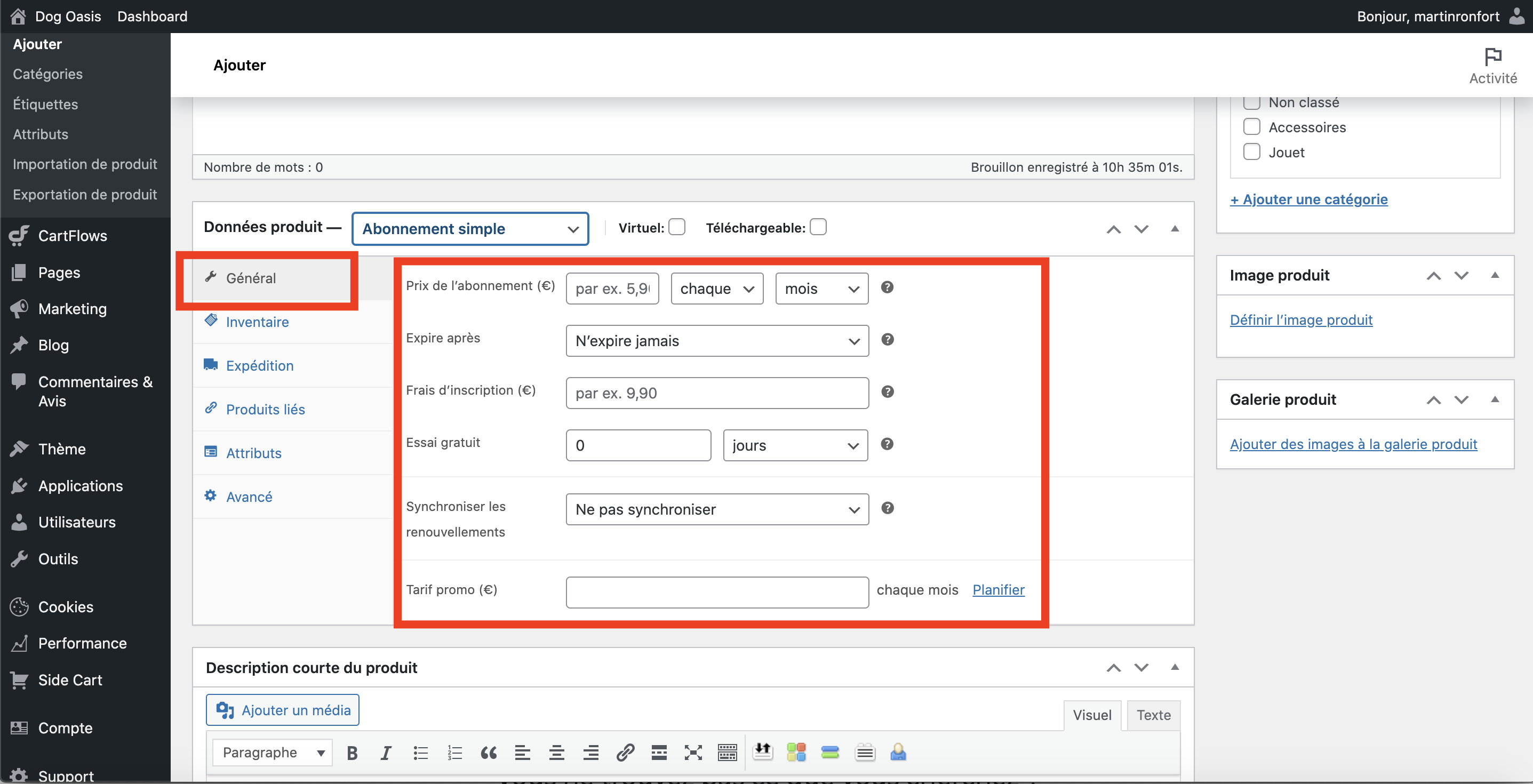
Et voilà, votre abonnement est créé. 🙂
Maintenant, pour ajouter une description, créer une page produit, etc … Il suffit de suivre la même procédure que celle pour un produit sans abonnement. Vous retrouverez toutes les infos en cliquant ici .
Si vous le souhaitez, vous pouvez aller plus loin. En effet, en fonction de votre activité vous pourrez configurer les options ci-dessous (partie 4 de ce tutoriel).
3. Créer un abonnement variable
Maintenant que nous avons vu comment créer un abonnement simple; créer un abonnement variable va être très facile. Il y a juste une étape supplémentaire à prendre en compte : créer des variations.
Tout d’abord, vous devez créer des attributs :
Créer les attributs
Ensuite, affecter les attributs à votre produit.
Puis rendez-vous dans l’onglet « Variations ».
Dans cet onglet, vous pourrez créer une seule et unique variation, ou « Créer des variations pour tous les attributs ». Cette option créera toutes les variations possibles à l’ensemble de vos attributs.
Par exemple, une offre de livraison de café mensuel avec comme attributs :
Quantité : 100g, 200g, ou 500g.
Fréquence de facturation : mensuelle, trismestrielle ou annuelle.
Il y aura donc au total 9 variations être100g et livraison mensuelle
100g et livraison trismestrielle
100g et livraison annuelle
200g et livraison mensuelle
200g et livriason trismestrielle
etc …
Pour créer ces 9 variations d’un coup, on va utiliser l’option « Créer les variations pour tous les attributs », puis cliquez sur « Aller », puis « Confirmer ». Toutes vos variations vont être ainsi créées..
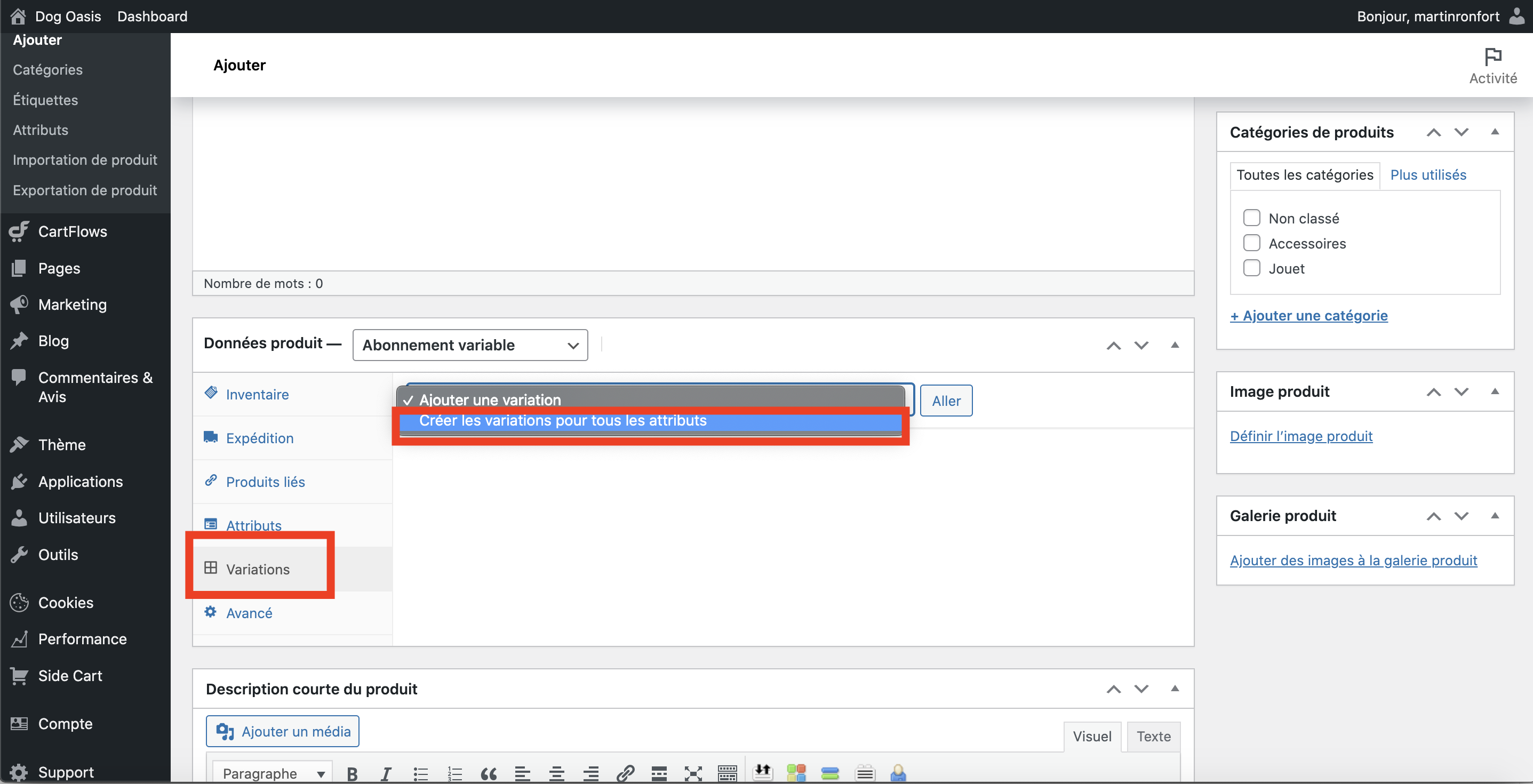
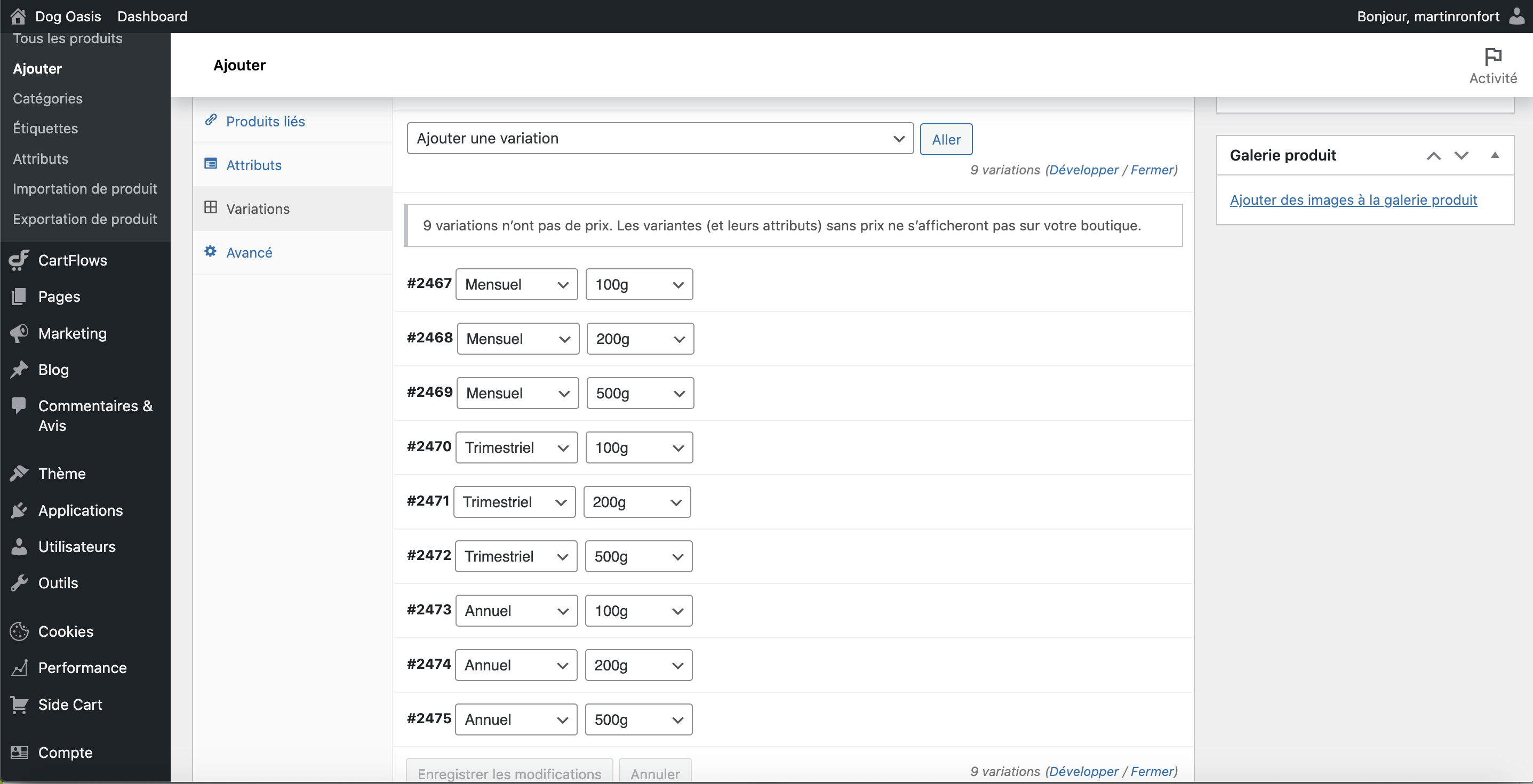
Ensuite, il ne vous reste plus qu’a définir les paramètres pour chacune de vos variations, comme pour un abonnement simple. 🙂
Astuces :
Vous pouvez définir une variation choisie par défaut sur votre page produit, via les options dans « Valeurs de formulaire par défaut: »
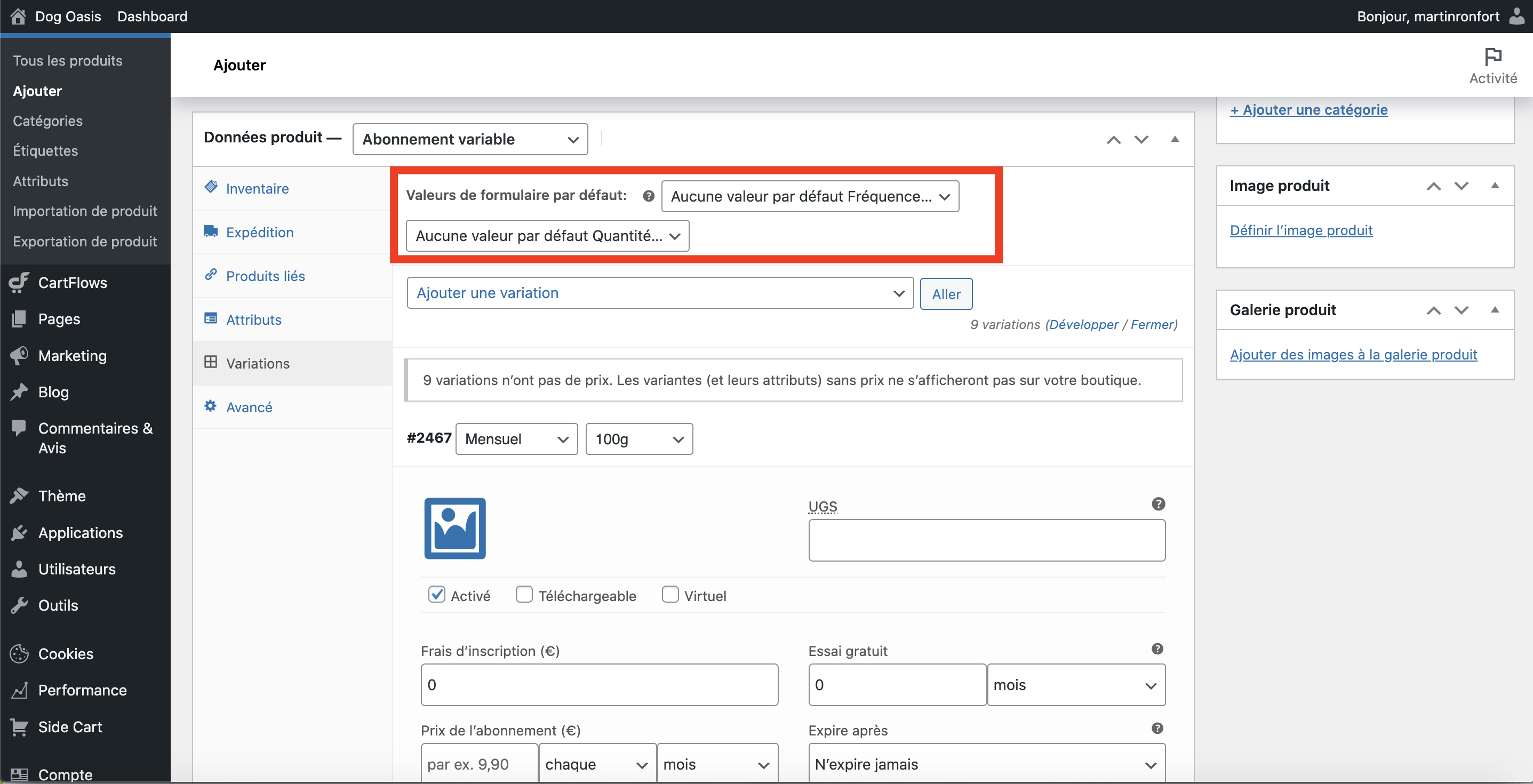
Via le menu déroulant, vous pouvez appliquer des paramètres pour l’ensemble de vos variations d’un seul coup. Sélectionnez les paramètres à appliquer, cliquez sur « Aller », saisissez la valeur, et voilà !
4. Options supplémentaires
1. Inventaire
Si vous souhaitez gérer vos stocks via votre boutique de eCommerce, et ainsi, par exemple, empêcher l’achat de vos produits lorsque votre stock est trop faible, vous pouvez suivre le tutoriel ci-dessous. Sinon, vous pouvez laisser les options par défaut.
Allez au tutoriel sur la gestion des stocks
2. Expédition
Par défaut, les frais de livraison seront facturés à chaque renouvellement de l’abonnement. Si vous ne voulez les facturer qu’une fois à la mise en place de l’abonnement, il vous suffit de cocher la case « Livraison unique ».
Ensuite, si vous souhaitez appliquer à un produit en particulier, des frais de livraison différents de ceux des autres produits, suivez le tutoriel ci-dessous. Dans le cas contraire laissez les options par défaut.
Aller au tutoriel sur les options de livraison
3. Produits liés
Cette option n’est pas indispensable pour vendre vos produits, mais elle vous permet de lier votre produit à d’autres, afin que ces produits soient suggérés à votre client, à différents endroits sur votre site. Par exemple, via une section « Vous aimeriez peut-être », ou « Les clients achètent également », ou encore « Compléter votre commande ».
Dans un premier temps, vous pouvez terminer la mise en place de votre produit par abonnement, puis revenir paramétrer ces options plus tard. Ou alors :
Aller au tutoriel pour configurer des produits liés
4. Attributs
Cette option est utile, si vous voulez créer des catégories pour vos produits: par exemple « Tous les t-shirts noirs »; si vous voulez utiliser la fonction de recherche sur votre boutique, ou encore, si vous créez un abonnement variable.
Vous pouvez ignorer ce paramètre, dans le cas contraire:
Aller au tutoriel pour configurer les attributs
5. Avancé
Ici, vous pouvez définir quelques options.
– « Note de commande » : est une note ajouté à chaque commande.
– « Ordre du menu » : est un ordre personnalisé dans le module boutique.
Vous pouvez aussi décider de n’autoriser qu’un seul abonnement à un produit par client, ou encore d’activer ou désactiver les avis sur un produit (si l’option « Activer les avis » est sélectionnée dans « Ma Boutique -> Réglages -> Produits -> Général).
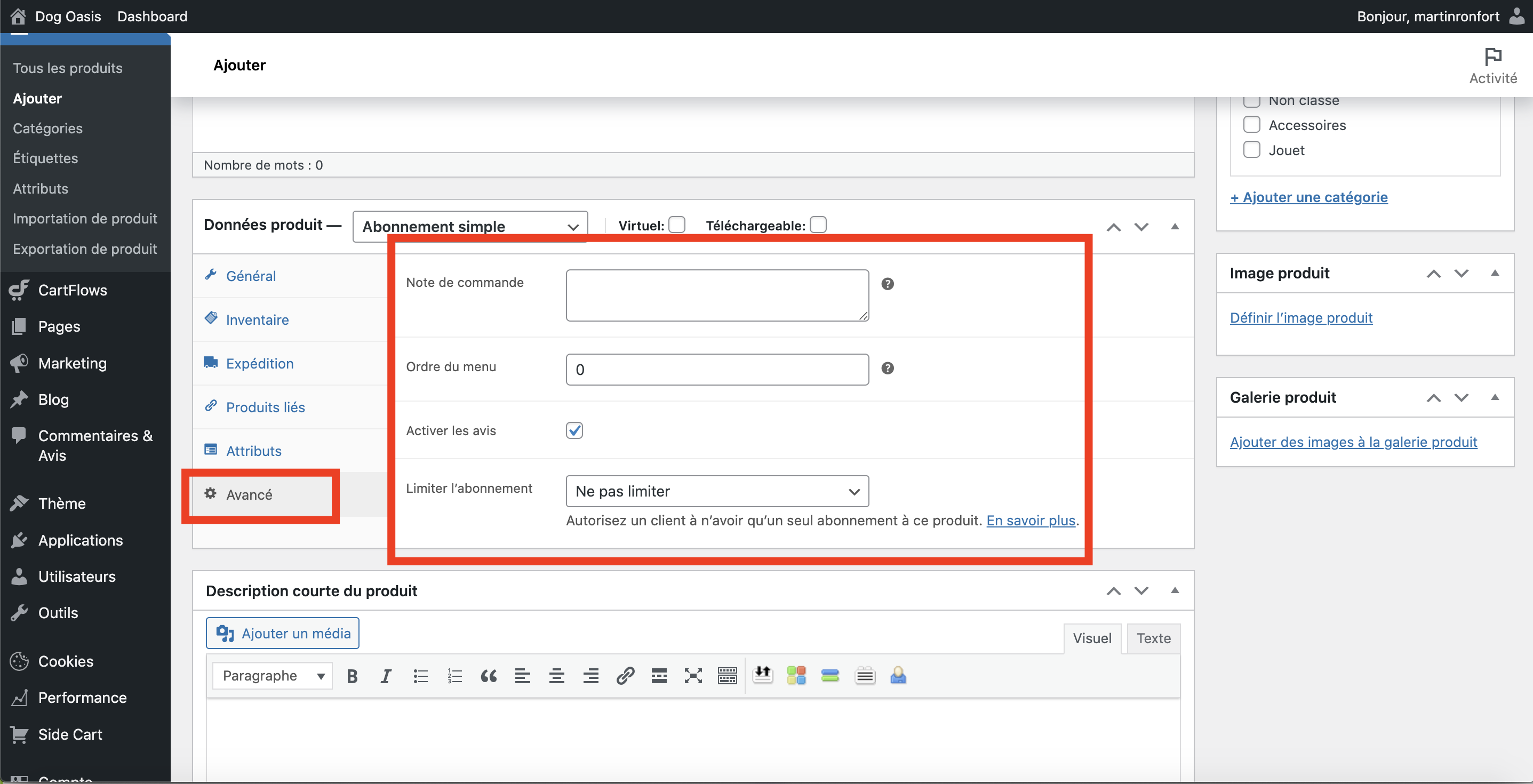
Aller au tutoriel pour configurer les avis clients
Félicitations !
Vous savez maintenant comment créer des offres par abonnement sur votre boutique. 🙂